-
ITQ파워포인트 자격증 기출문제풀이[전체구성] 알아보기ITQ자격증 기출문제풀이/ITQ파워포인트 2024. 9. 12. 11:38반응형
ITQ파워포인트 자격증 기출문제 풀이 중 전체구성(60점)에 대해 알아보도록 하겠습니다. 제일 먼저 슬라이드 크기 및 마스터 기능을 이용하여 슬라이드 2~6의 제목과 하단 로고를 설정해 보도록 하겠습니다.
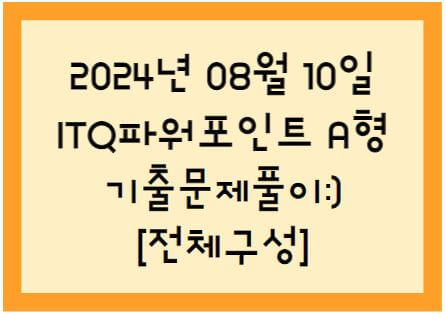
먼저 ITQ파워포인트 자격증 시험이 처음이신 분들은 제가 이전에 작성했던 "답안작성요령"알아보기 글을 읽고 답안을 작성하는 방법 및 주의사항을 읽어 주시기 바랍니다. 그리고 2024년 8월 [2024108회차] 한글파워포인트 문제가 없으시다면 다운로드해서 함께 풀어주시기 바랍니다.
 ITQ파워포인트 기출(2024.8.10).zip6.29MB
ITQ파워포인트 기출(2024.8.10).zip6.29MB1. 슬라이드 크기
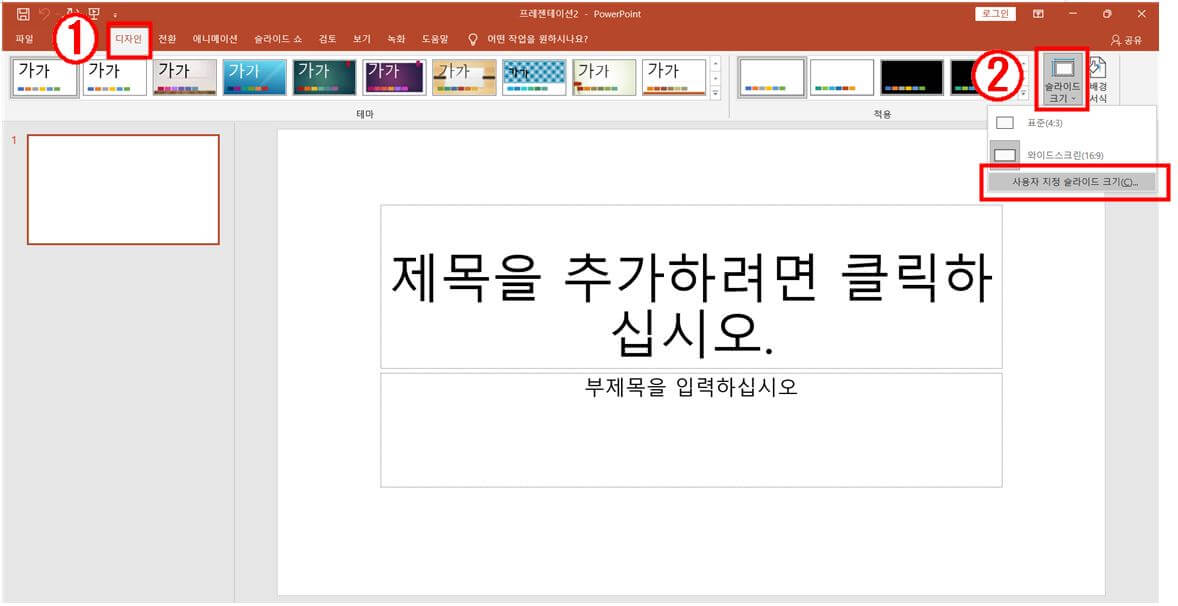
- [디자인]탭 - [사용자 지정]그룹 - [슬라이드 크기-사용자 지정 슬라이드]명령을 선택합니다.
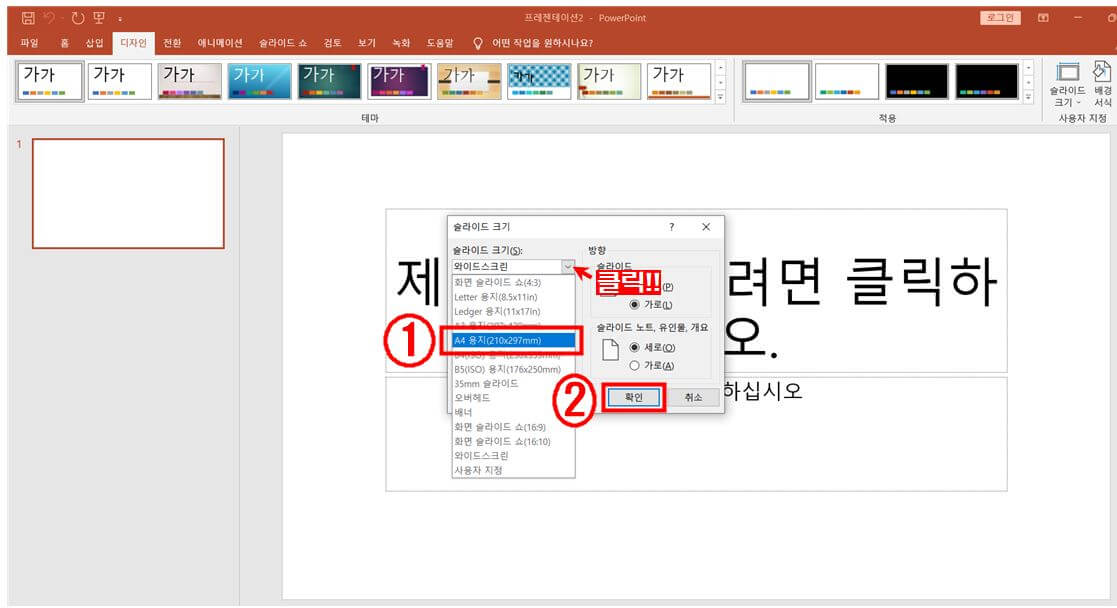
- 슬라이드 크기를 A4용지로 선택하고 [확인] 버튼을 클릭합니다.
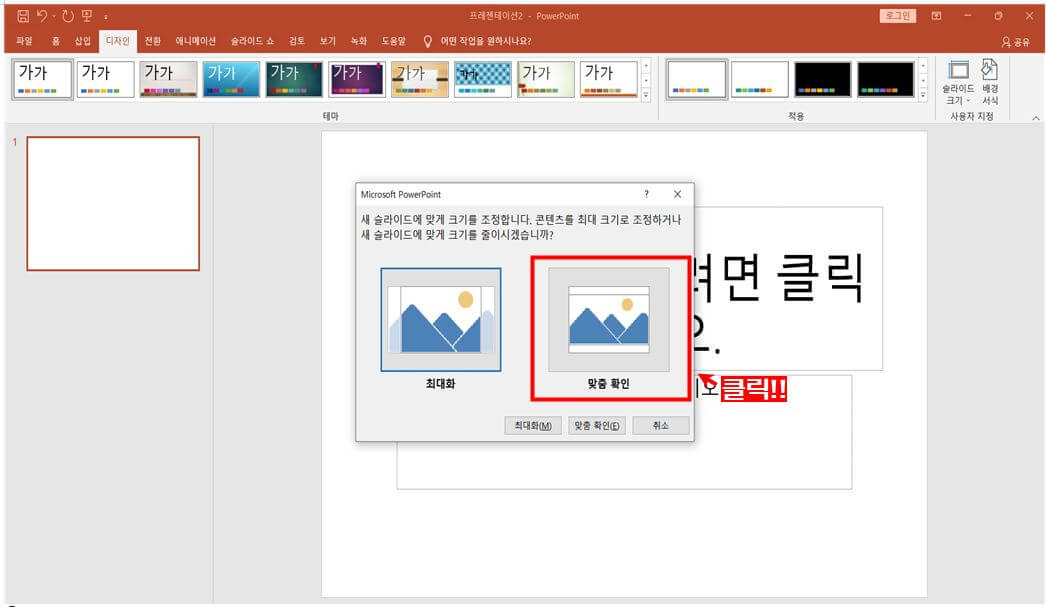
- [맞춤 확인]을 선택합니다.
2. 새 슬라이드 추가
- 총 6개의 슬라이드를 작업해야 하는데 첫 번째 슬라이드는 있으므로 두 번째 슬라이드부터 추가합니다.
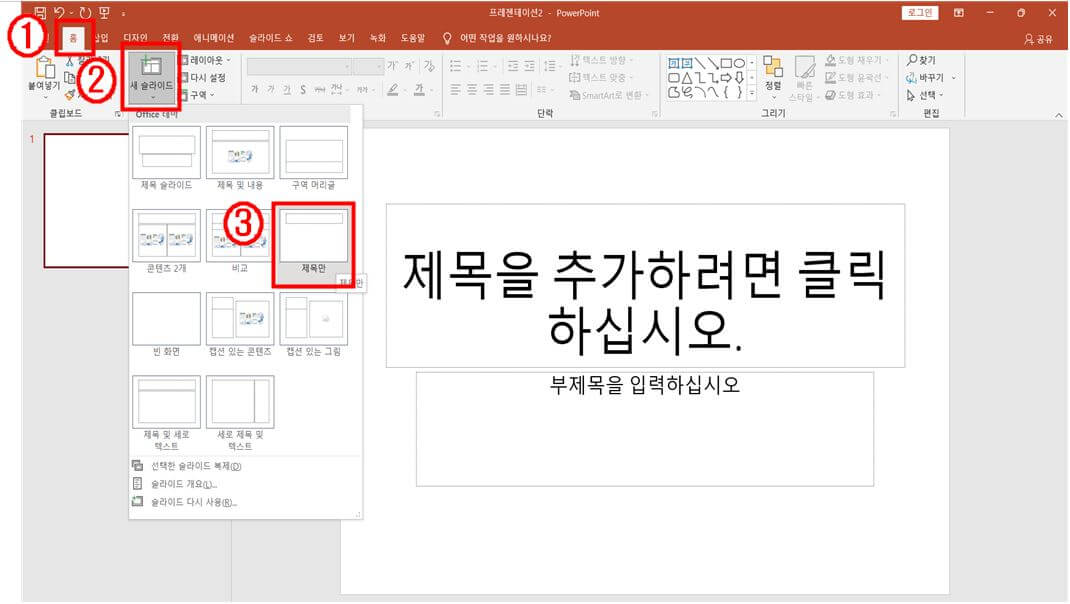
- [홈]탭-[새 슬라이드]그룹-[슬라이드]그룹-[새 슬라이드]명령 클릭 후 [제목만] 슬라이드를 선택합니다.
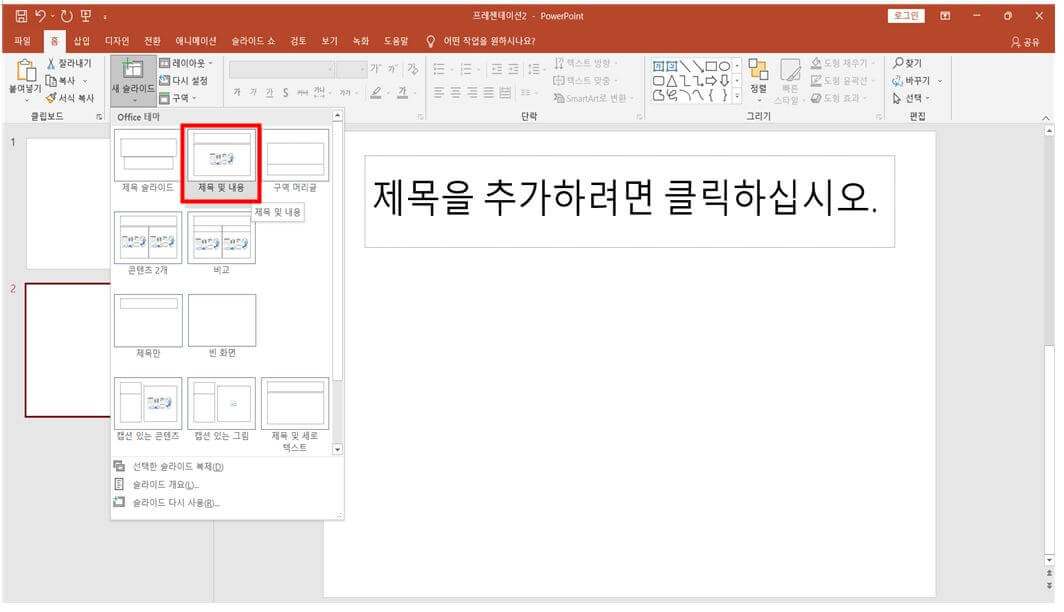
- [홈]탭-[슬라이드]그룹-[새 슬라이드]명령 클릭 후 [제목 및 내용]슬라이드를 선택합니다.
- 세 번째 슬라이드까지 만들어졌다면 네 번째, 다섯 번째 슬라이드도 [제목 및 내용]슬라이드를 선택하여 추가합니다.
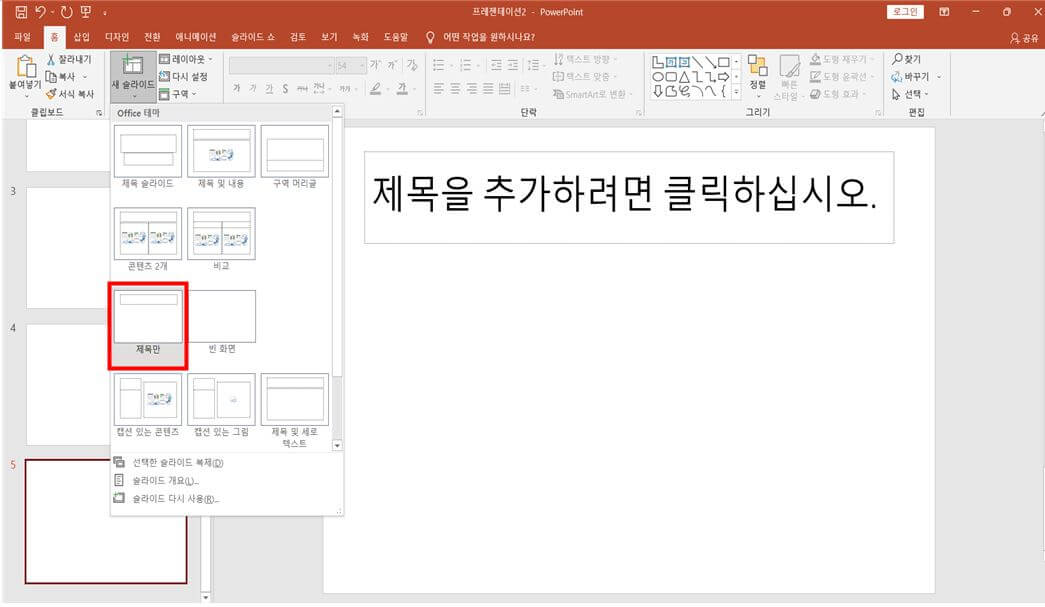
- 마지막 6번째 슬라이드는 [제목만] 슬라이드를 선택하여 추가합니다.
3. 슬라이드 마스터
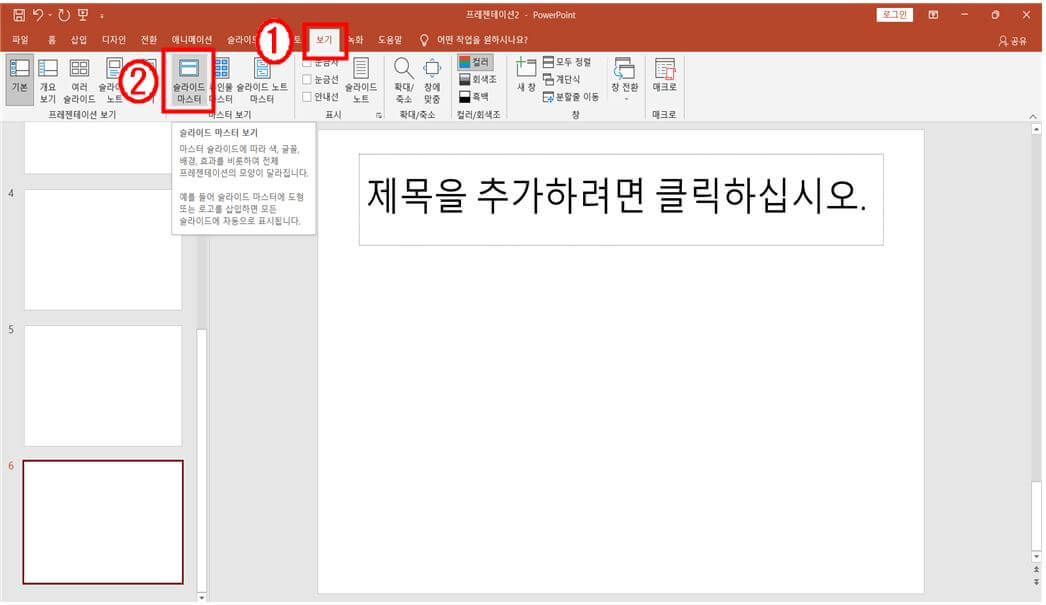
- [보기]탭-[마스터 보기]그룹-[슬라이드 마스터]명령을 선택합니다.
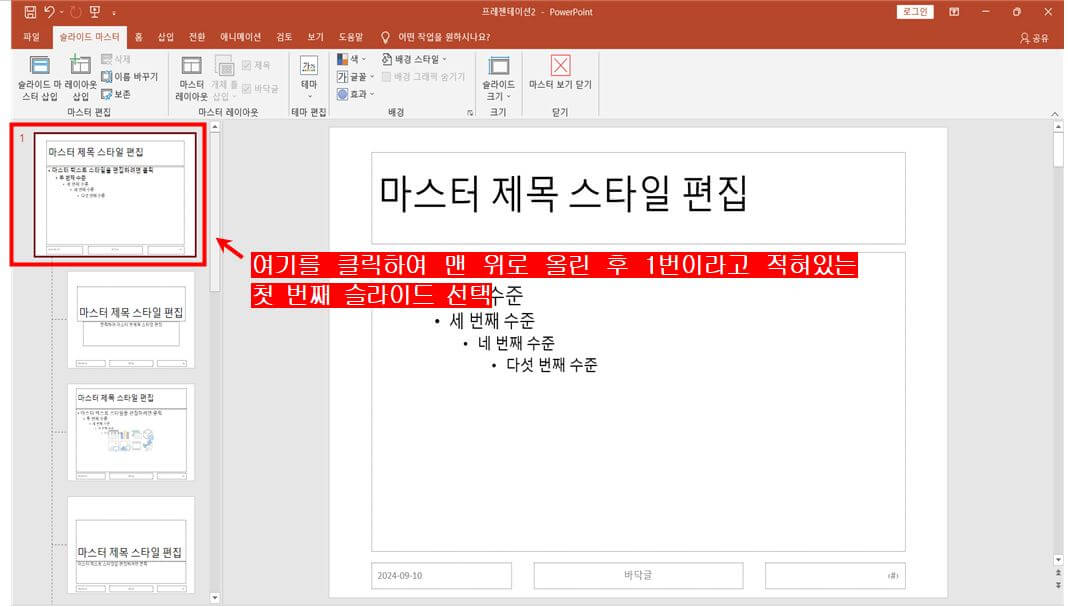
- 왼쪽 개요창을 맨 위로 올린 후 1번이라고 적혀있는 첫 번째 슬라이드를 선택합니다.
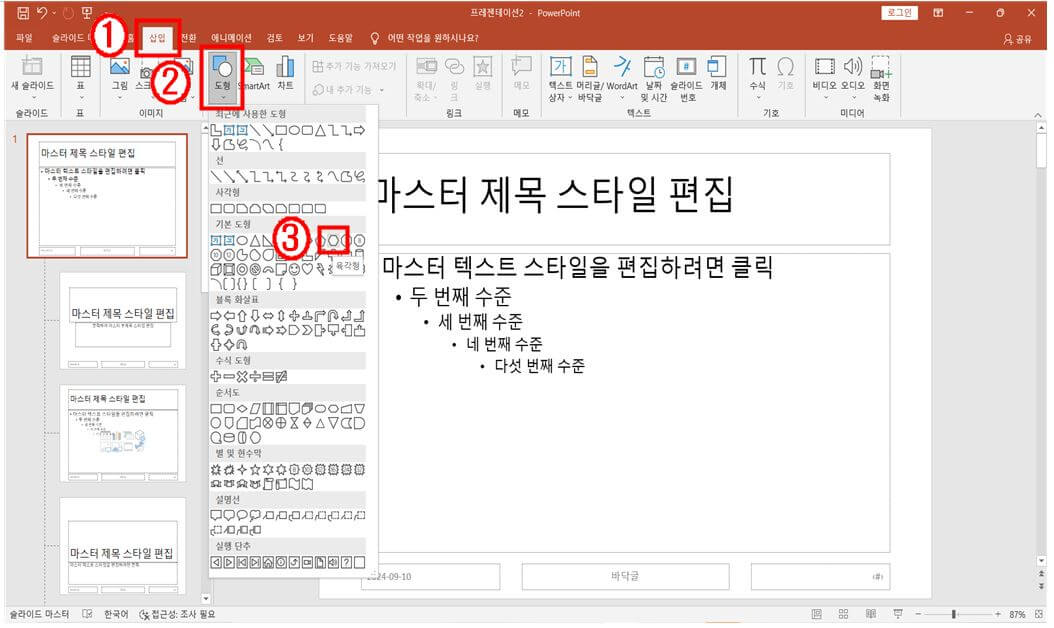
- 제목의 첫 번째 도형을 그리기 위해 [삽입]탭-[일러스트레이션]그룹-[도형-기본도형]명령에서 육각형을 선택합니다.
- 문제를 보고 적당한 위치에 클릭 드래그하여 적당한 크기로 그려줍니다.
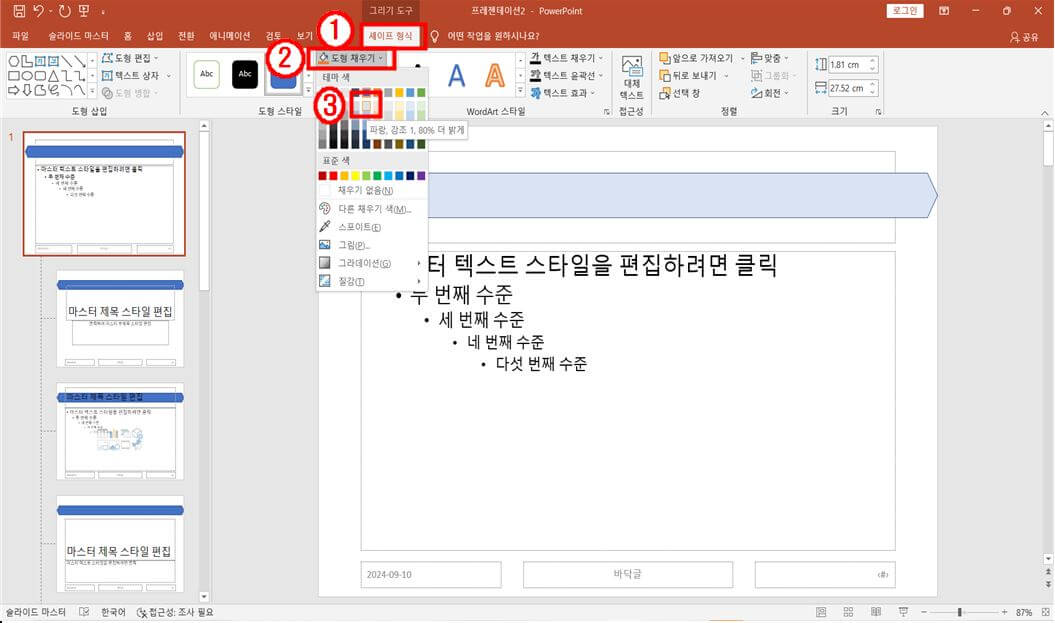
- 도형을 그리면 [세이프 형식]탭이 생기는데 [도형스타일]그룹-[도형채우기]명령을 선택하여 옅은 색을 선택합니다. (실제 시험지는 흑백이기 때문에 색상은 자유롭게 선택하셔도 되지만 제목도형은 2개가 겹쳐지기 때문에 아래쪽 도형은 옅은 색, 위쪽의 도형은 진한 색으로 선택하는 것이 좋습니다.)

- [세이프 형식]탭-[도형 스타일]그룹-[도형 윤곽선]명령을 클릭하여 윤곽선 없음을 선택합니다.

- 두 번째 도형을 그리기 위해 [삽입]탭-[일러스트레이션]그룹-[도형-기본 도형]명령에 있는 원을 선택합니다.
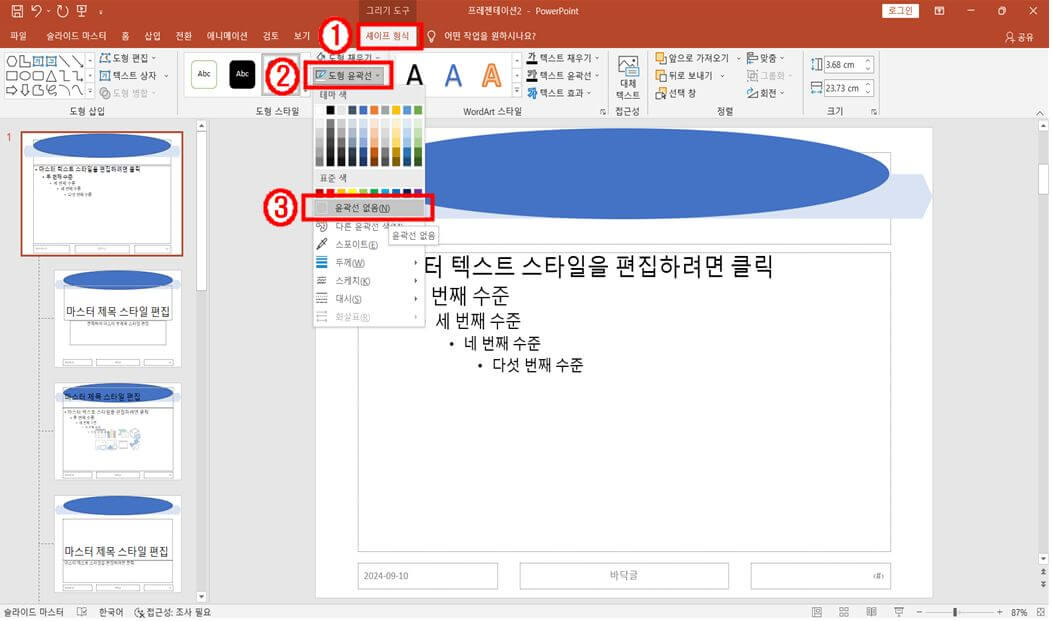
- 적당한 비율에 맞춰 클릭 드래그하여 그려주고 [세이프 형식]탭-[도형 스타일]그룹-[도형 윤곽선]명령을 클릭하여 윤곽선 없음을 선택합니다.
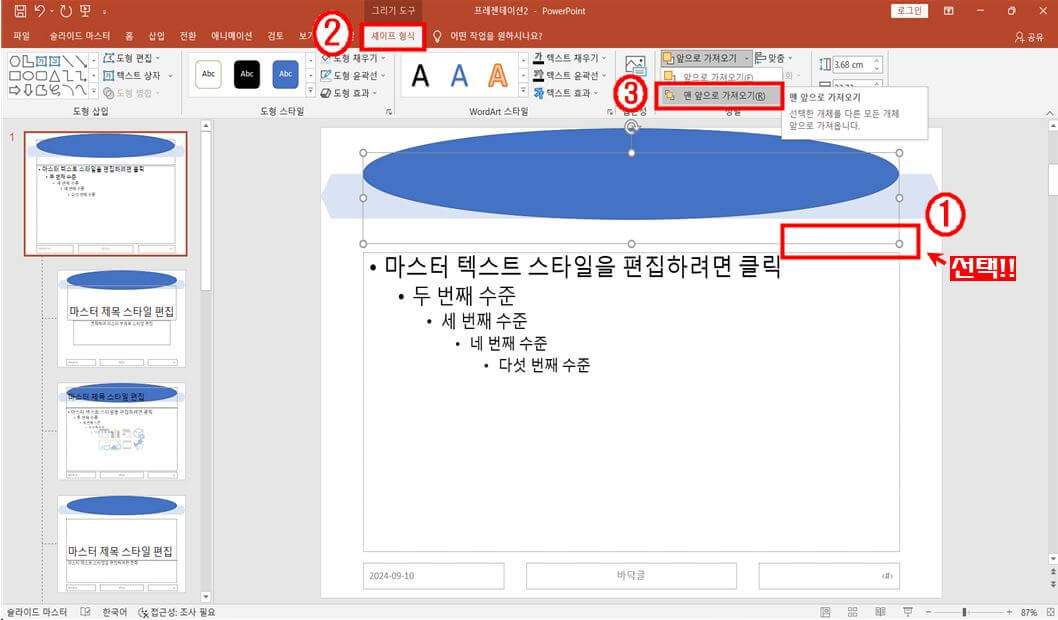
- 도형 때문에 보이지 않는 제목 텍스트 상자를 선택하고 [세이프 형식]탭-[정렬]그룹-[앞으로 가져오기]명령의 꺾세를 클릭하여 맨 앞으로 가져오기를 선택합니다.
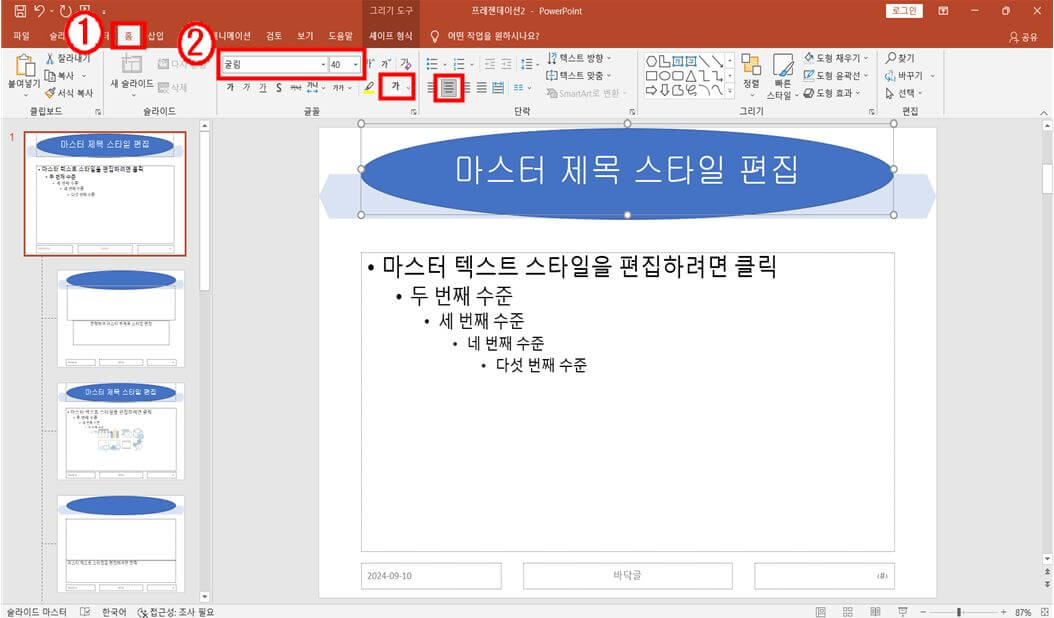
- 제목 텍스트 상자를 위쪽으로 올려 위치를 맞춰주고 [홈]탭-[글꼴]그룹에서 굴림, 40pt, 글자색을 흰색으로 바꿔줍니다. [단락]그룹에서 가운데 맞춤을 선택합니다.
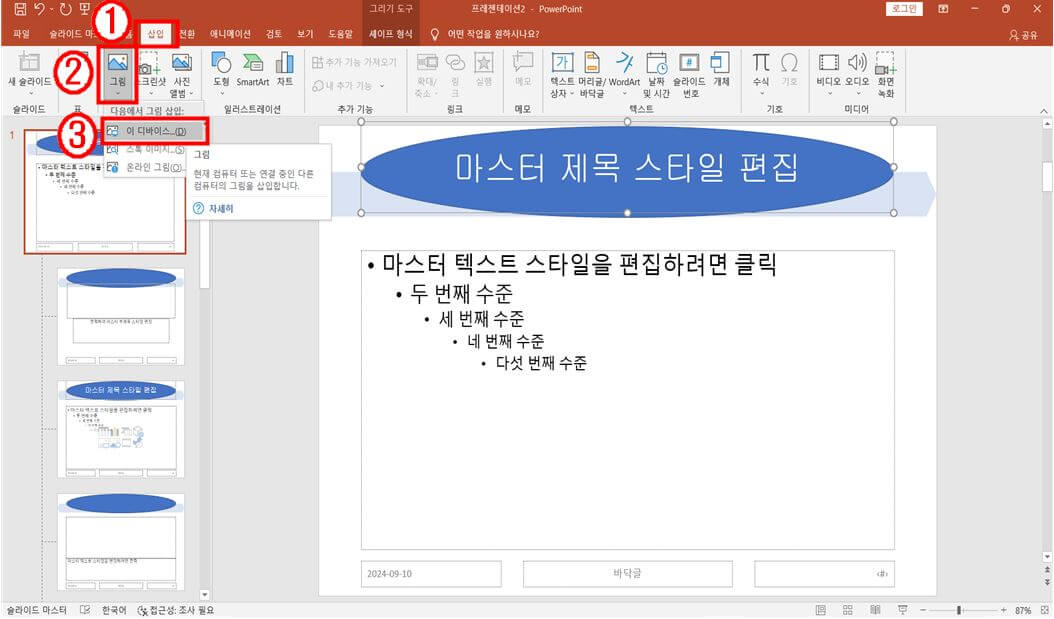
- 왼쪽 하단에 들어갈 로고를 넣기 위해 [삽입]탭-[이미지]그룹-[그림]명령을 클릭하여 이 디바이스를 선택합니다.
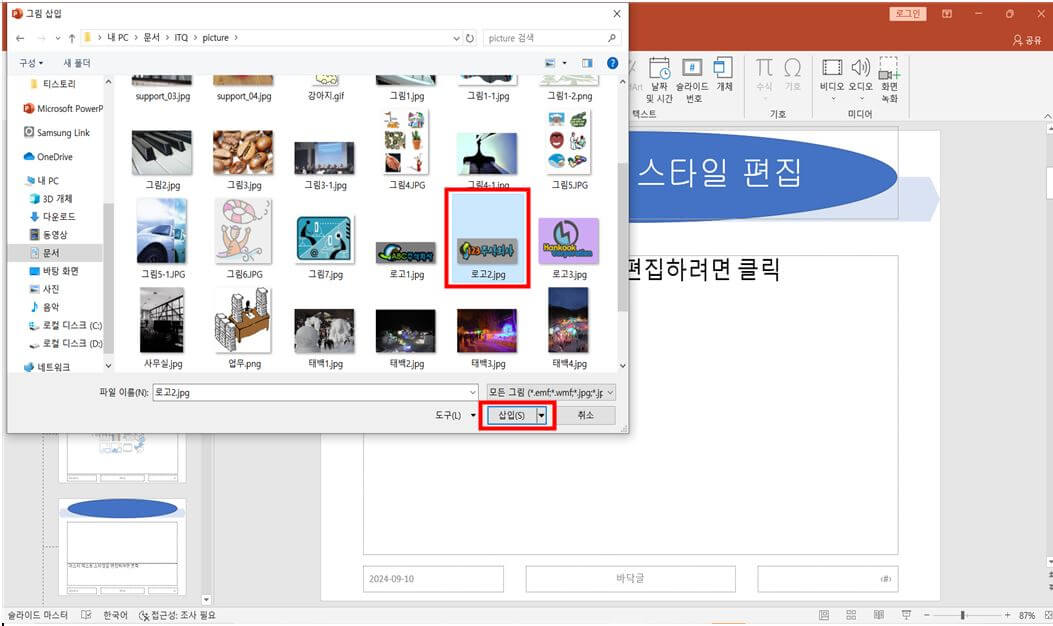
- 내PC-문서-ITQ폴더-Picture폴더에 있는 로고2를 삽입합니다.
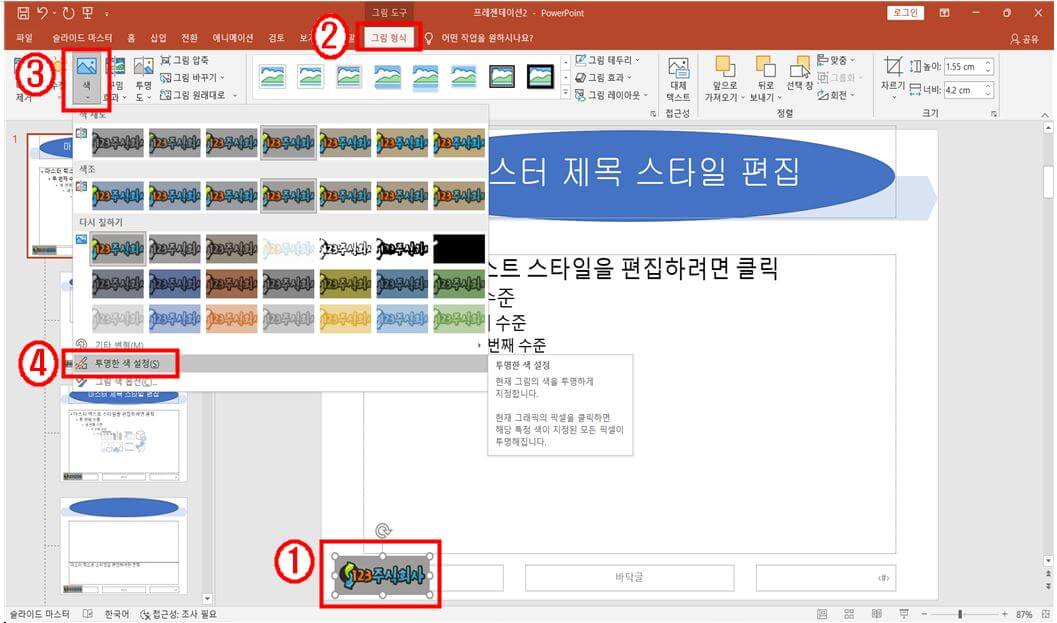
- 삽입한 로고를 적당한 크기로 줄이고 왼쪽 하단에 위치 시킵니다.
- [그림 형식]탭-[조정]그룹-[색]명령을 클릭하여 투명한 색 설정을 선택합니다.
- 마우스 포인터가 스포이트 모양으로 바뀌면 로고 회색바탕을 클릭합니다.
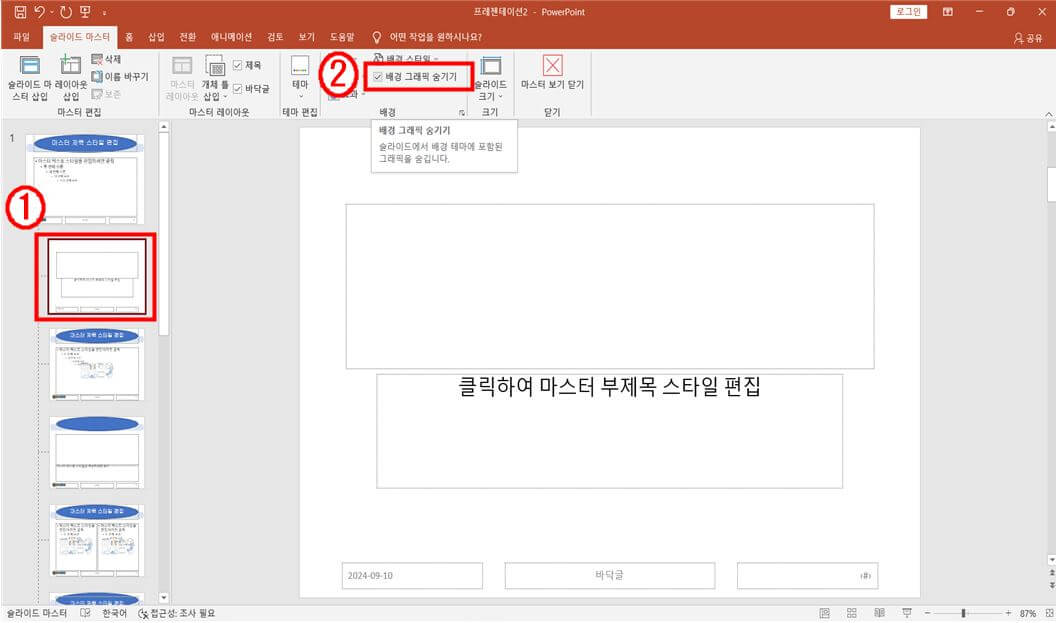
- 왼쪽 개요창에서 2번째 슬라이드를 선택하여 [배경]그룹에 [배경그래픽 숨기기]명령을 선택합니다.
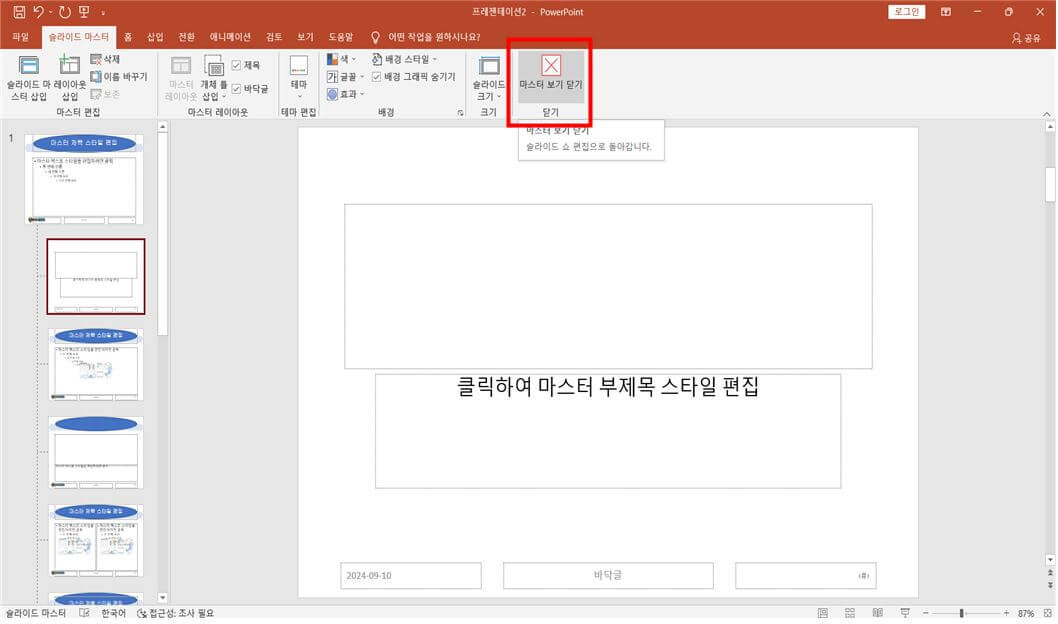
- 슬라이드 마스터로 제목과 하단 로고를 적용했으니 [마스터 보기 닫기]명령을 선택합니다.
4. 저장하기
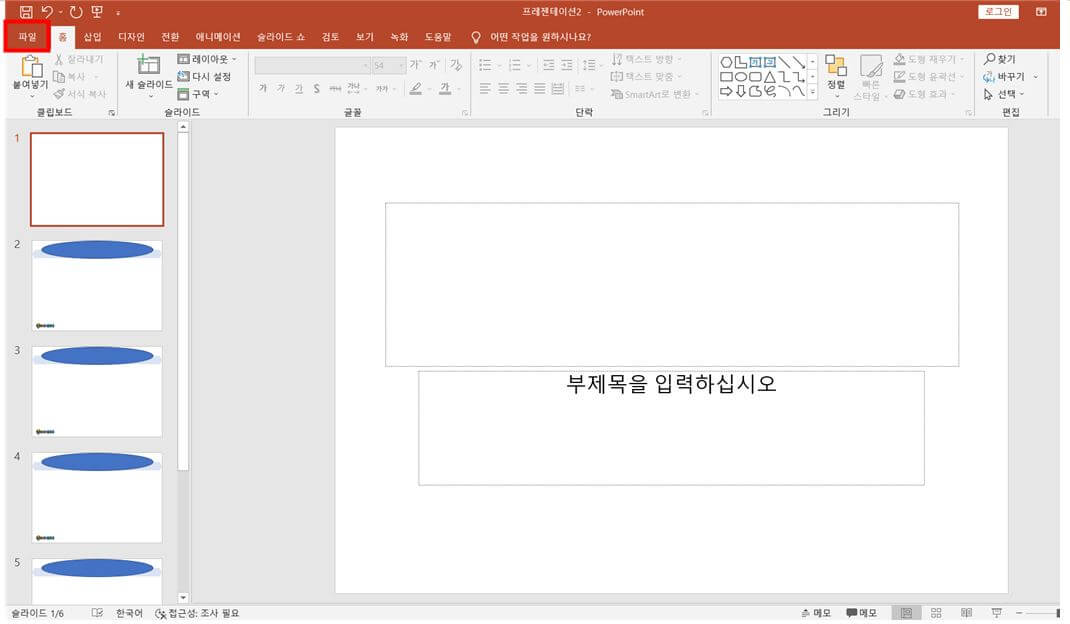
- 원래의 기본 창으로 돌아왔습니다. 이제 저장하는 방법에 대해 알아보겠습니다.
- [파일]탭을 클릭합니다.
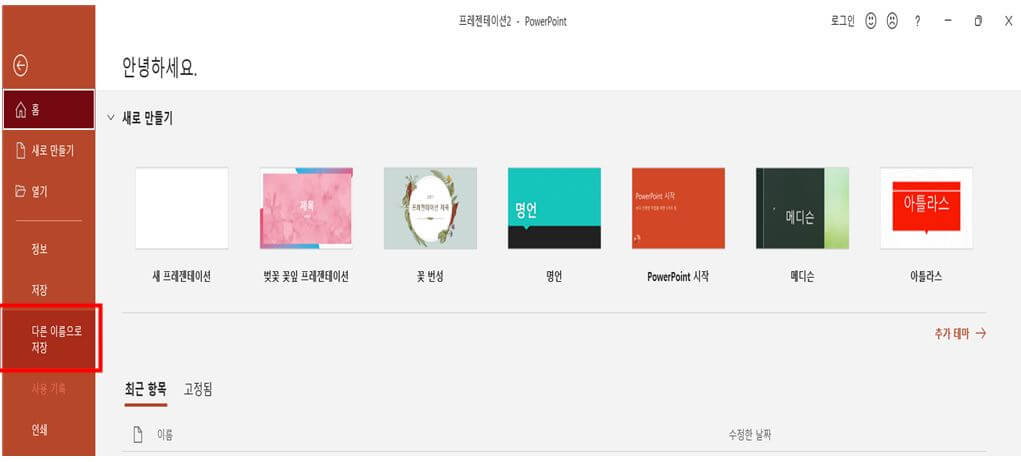
- [다른 이름으로 저장]을 클릭합니다.
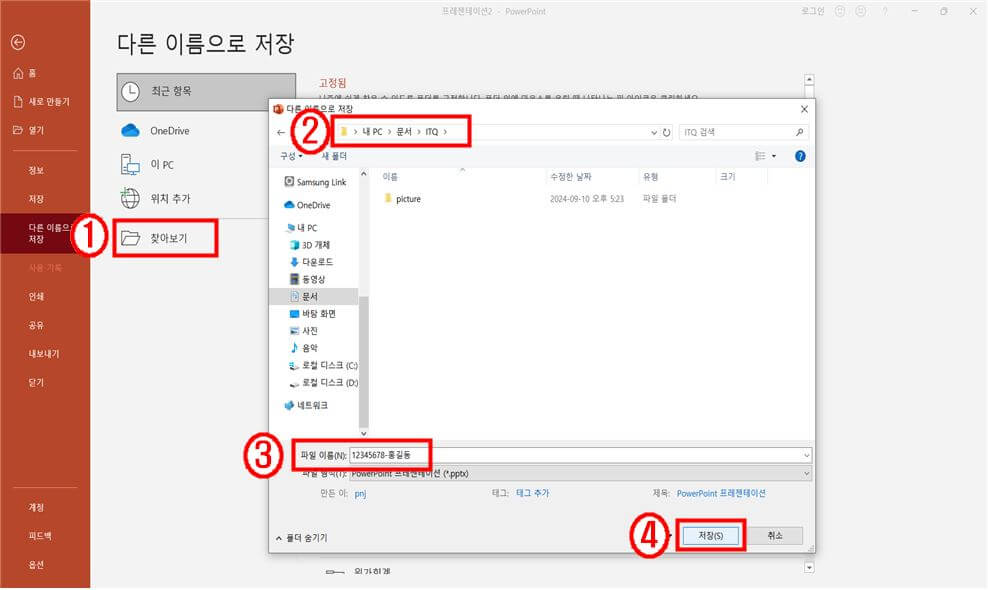
- [찾아보기]-[내PC-문서-ITQ폴더]에 "수험번호-성명"으로 저장합니다. 슬라이드를 작업하며 주기적으로 저장하고, 답안전송을 하여야 합니다.
5. 마무리
지금까지 ITQ파워포인트 2024년 8월 기출문제 전체구성을 적성해 보았습니다. 독학으로 공부하시는 분들은 천천히 따라 하면서 문제를 풀어 보시기 바랍니다. 다음 글에서는 첫 번째 슬라이드 [표지디자인]에 대해 자세히 알아보겠습니다.
반응형'ITQ자격증 기출문제풀이 > ITQ파워포인트' 카테고리의 다른 글
ITQ파워포인트 자격증 기출문제풀이[답안작성요령] 알아보기 (2) 2024.09.06