-
ITQ엑셀 자격증 기출문제풀이[제1작업: 표 서식 작성]알아보기ITQ자격증 기출문제풀이/ITQ엑셀 2024. 3. 7. 23:22반응형
ITQ엑셀 자격증 제1작업은 "표 서식 작성 및 값 계산(240점)"을 하는 시트입니다. 다시 말해서 제일 먼저 데이터를 입력하고 테두리와 제목 등 다양한 서식을 적용해 주어야 하는 시트입니다. 입력이 끝나고 6개의 함수와 1개의 조건부서식 작업을 하면 제1작업이 마무리가 됩니다.
이번 글에서는 제1작업 "표 서식 작성" 방법에 대해 자세히 알아보겠습니다.

먼저 ITQ엑셀 자격증 시험이 처음이신 분들은 제가 이전에 작성했던 "답안작성요령" 알아보기 글을 읽고 답안을 작성하는 방법을 따라서 작업해 주시기 바랍니다. 그리고 2024년 1월 [2024101회차] 한글엑셀 문제가 없으시다면 다운로드해서 함께 풀어주시기 바랍니다.
 ITQ엑셀기출(2024.01.13).zip0.77MB
ITQ엑셀기출(2024.01.13).zip0.77MB1. 테두리 적용하기
- B4:J14 영역을 클릭 드래그하여 범위를 잡고 [홈]탭 - [글꼴]그룹-[테두리]명령을 선택하여 모든 테두리를 선택합니다.
- 모든 테두리 적용 후 [테두리]명령을 누르고 굵은 바깥쪽 테두리를 선택합니다.
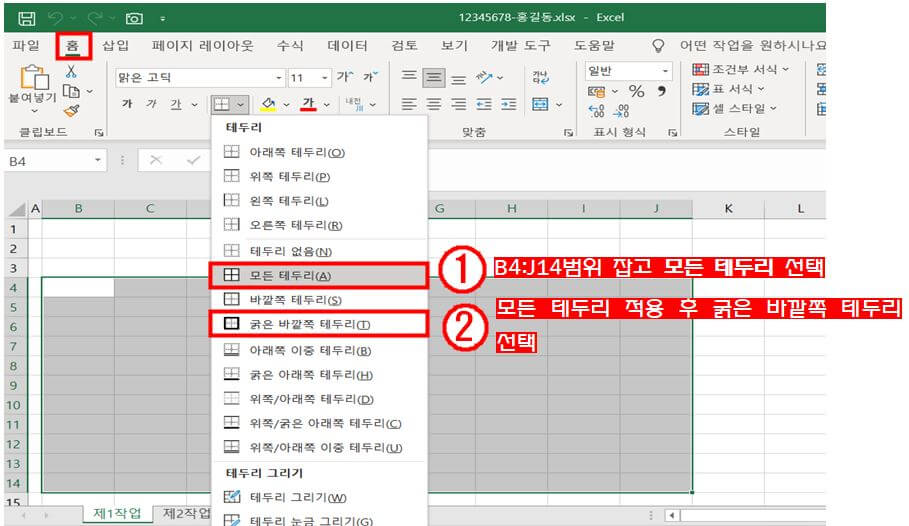
- B5:J12 영역을 클릭 드래그하여 범위를 잡고 [테두리]명령을 누르고 굵은 바깥쪽 테두리를 선택합니다.
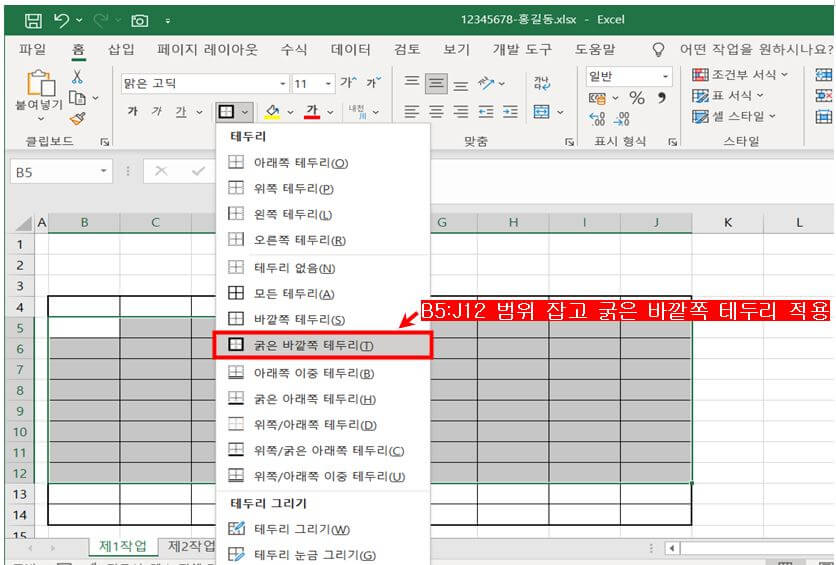
2. 데이터 입력하기
- 오타에 주의하여 데이터를 입력합니다. H4셀에 치료횟수를 입력 후 [ALT+엔터]를 눌러 한 셀에서 줄 바꿈을 해줍니다.
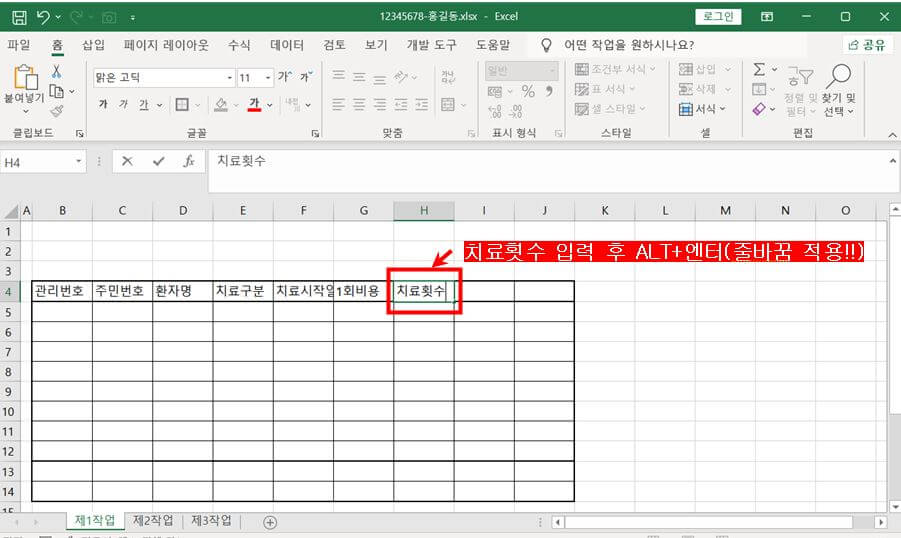
3. 셀 병합하고 가운데 맞춤
- B13:D13영역을 클릭 드래그하여 범위를 잡고 [홈]탭-[맞춤]그룹-[병합하고 가운데 맞춤]명령을 선택합니다.
(B14:D14영역, F13:F14영역, G13:I13영역도 똑같은 방법으로 [병합하고 가운데 맞춤] 명령 선택!!)
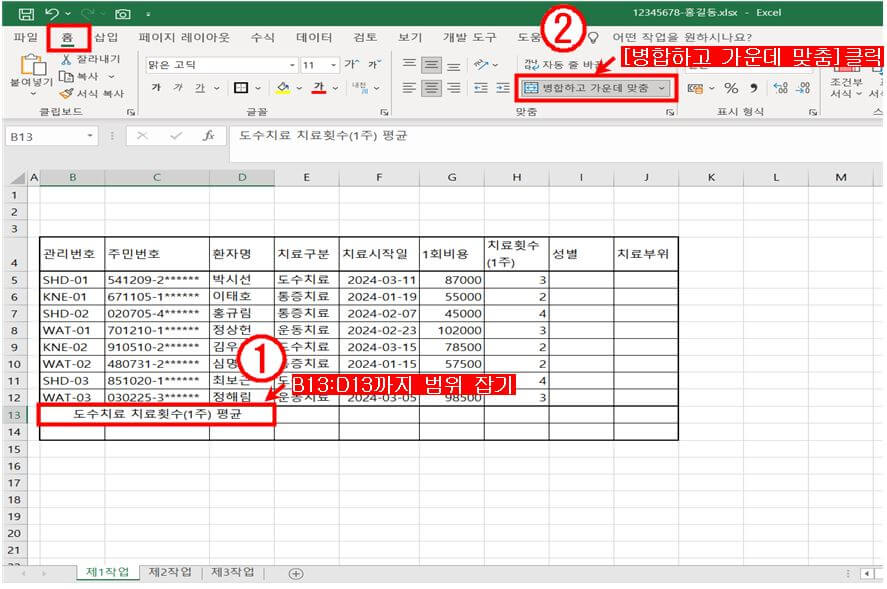
4. 대각선 넣기
- F13:F14 영역을 병합하고 가운데 맞춤을 끝낸 후 선택하여 [마우스 오른쪽 버튼]클릭-[셀 서식]메뉴를 선택합니다.
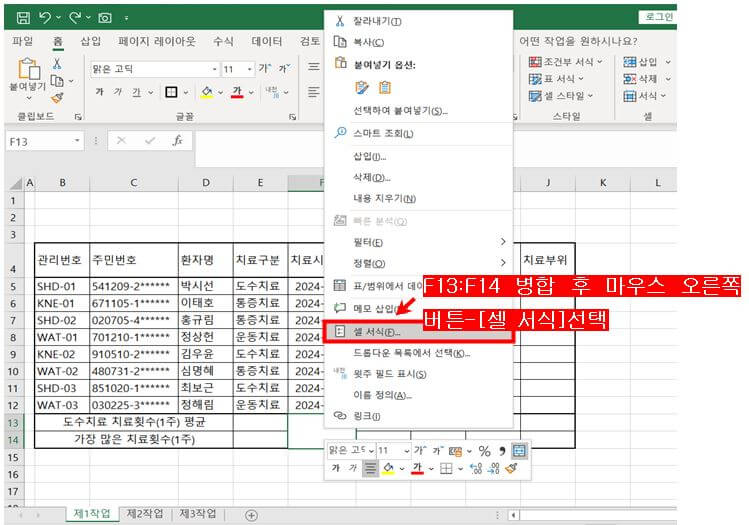
- 셀서식 창이 뜨면 [테두리]탭을 선택하고, 아래 대각선을 클릭한 후 확인버튼 누르고 빠져나옵니다.
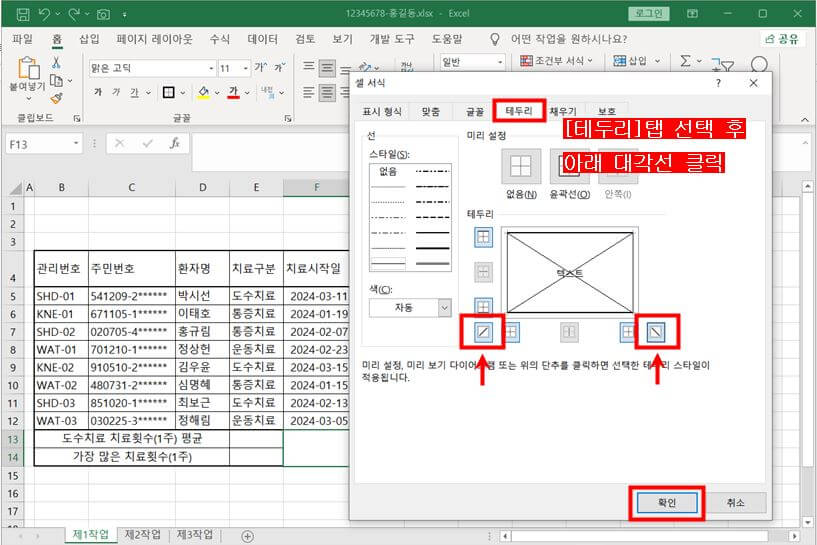
5. 전체 선택하고 글꼴, 정렬 바꾸기
- A열과 1행 사이의 삼각형을 클릭하면 모든 열과 행이 선택됩니다. 전체가 선택되면 글꼴을 굴림, 가운데 정렬을 합니다. 이때, 숫자는 반드시 오른쪽맞춤으로 맞춰줍니다.
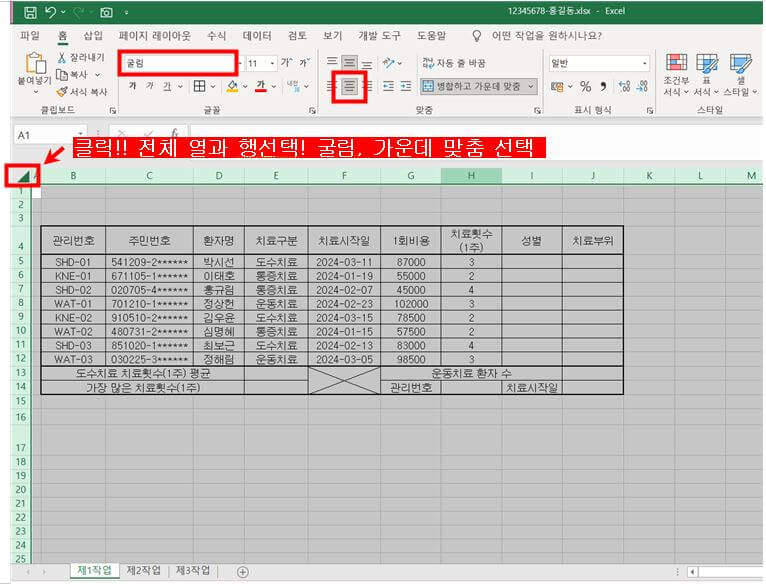
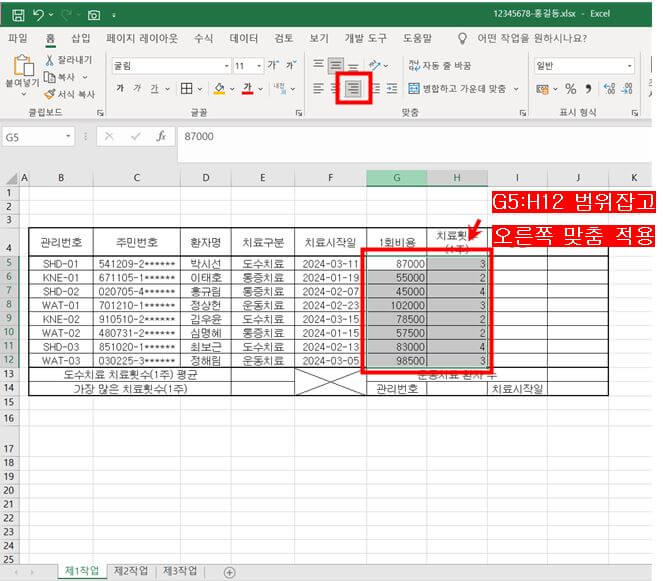
숫자는 오른쪽맞춤!! 6. 제목도형 그리기
- 제목을 넣기 위해 1행부터 3행까지 클릭 드래그하여 행 선택 후 행과 행 사이 경계선에서 클릭 드래그하여 행높이를 조금 늘려줍니다. (20~25 추천!!)
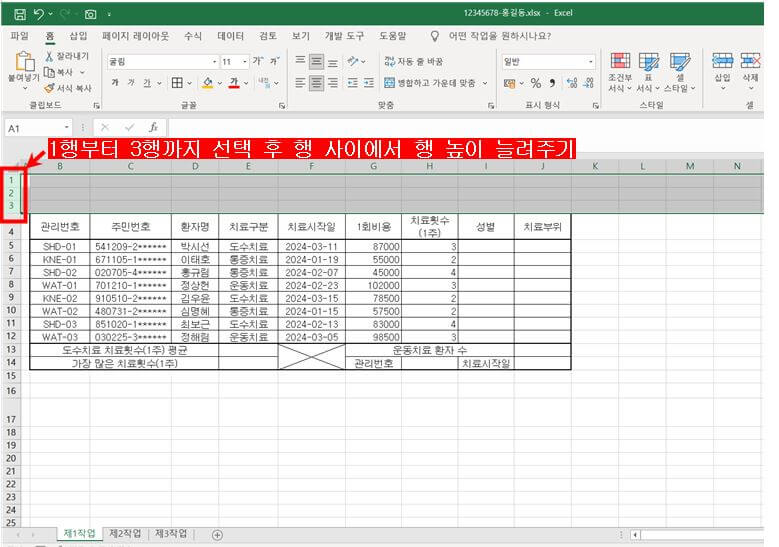
- [삽입]탭-[일러스트레이션]그룹-[도형]명령을 클릭한 후 기본 도형의 "배지"를 찾아 선택합니다.
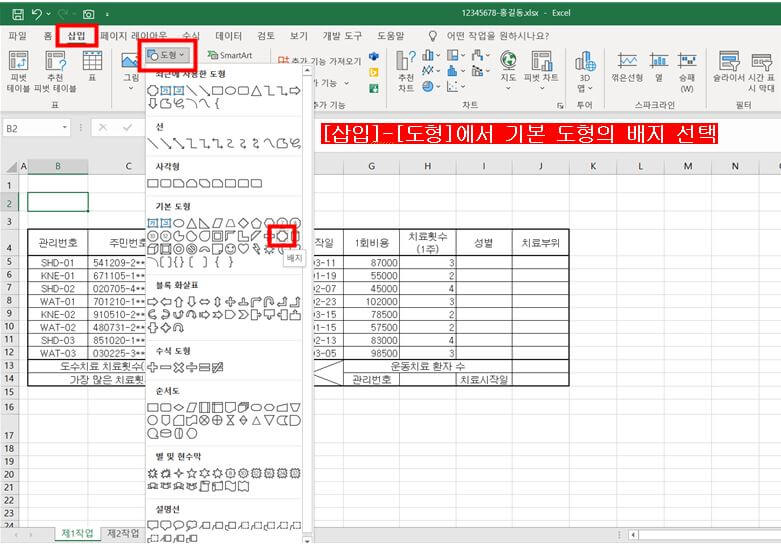
- 문제지를 보고 적당한 위치에 클릭 드레그하여 도형을 그려줍니다. 제목을 입력하고 [마우스 오른쪽] 버튼 클릭 후 [도형 서식]메뉴를 선택합니다.
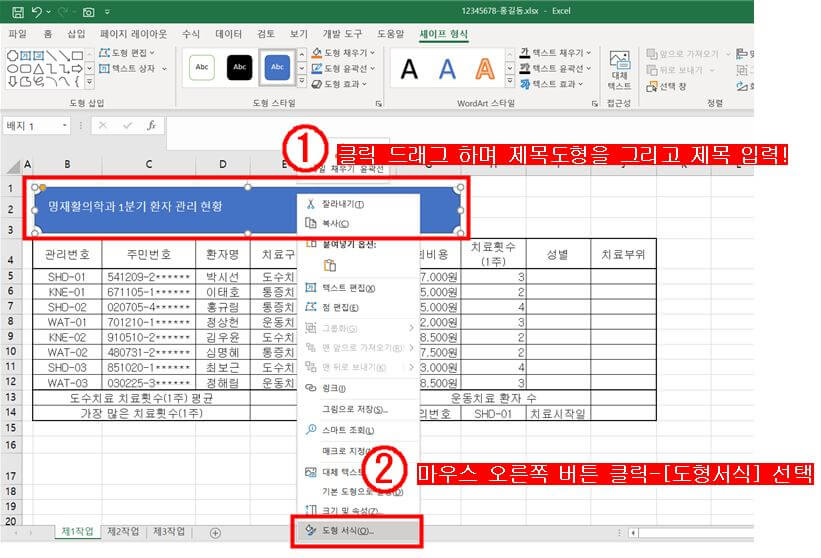
- 오른쪽에 [도형 서식] 창이 뜨면 [효과]클릭-[그림자]클릭-[미리 설정]을 클릭한 후 오프셋: 오른쪽을 선택합니다.
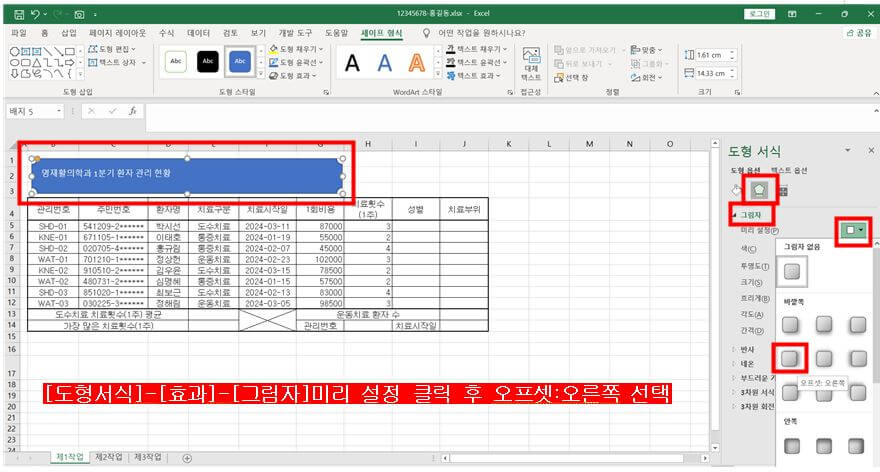
- [홈]탭-[글꼴]그룹에서 글꼴-굴림, 24pt, 검정, 채우기-노랑 서식을 적용해 줍니다. 문제에 조건이 없지만 출력형태를 보고 가운데 맞춤도 적용해 줍니다.
- 혹시 제목의 글자가 커져서 잘리거나 안 보이면 열너비를 적당히 늘려서 맞춰줍니다.
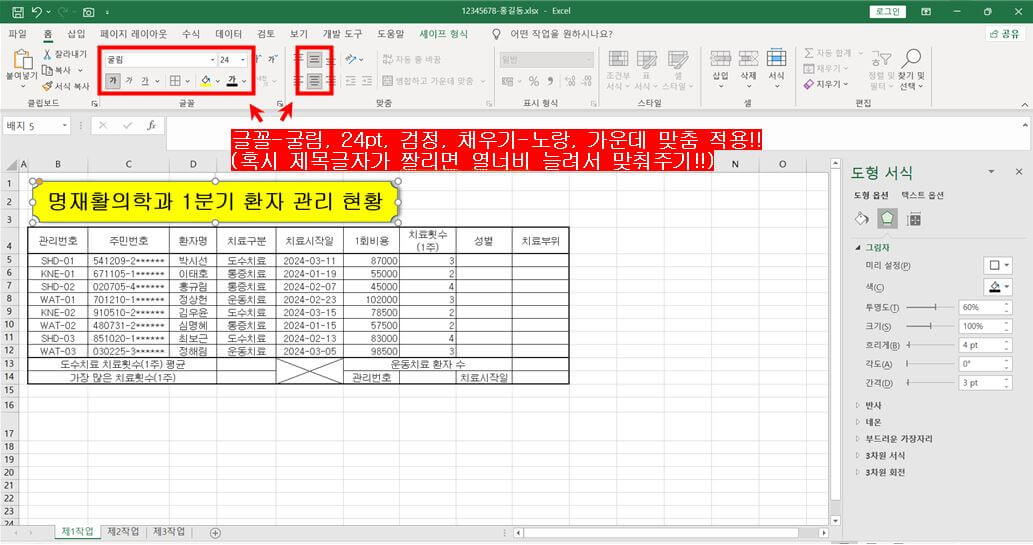
이제 [도형 서식] 창은 닫으셔도 됩니다. 7. 결재란 작성 및 그림으로 복사(원본 삭제)
- 결재란을 만들기 위해 임의의 셀을 선택하여 테두리를 적용합니다. ([홈]탭-[글꼴]그룹-[테두리]에서 모든 테두리 적용)
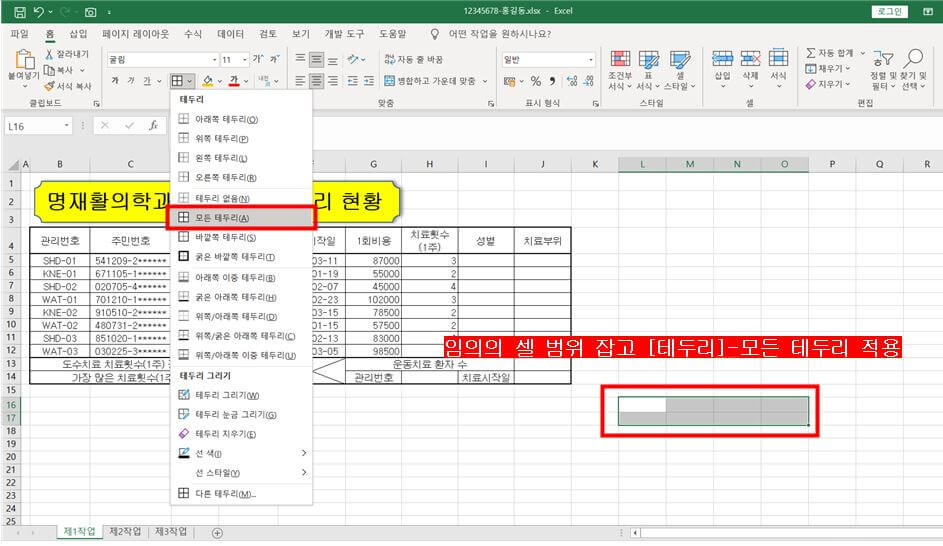
- L16:L17 영역을 선택하여 병합하고 가운데 맞춤합니다. "결"입력 후 [ALT+엔터]를 적용하여 줄 바꿈을 한 후 "재"를 입력합니다.
- "담당, 과장, 원장"을 나란히 입력 후 가운데 맞춤 적용합니다.
- 열 너비와 행 높이를 조절하여 보기 좋게 만들어 줍니다.
- 결재란(L16:I17)을 클릭 드래그하여 범위를 잡고 [홈]탭-[클립보드]그룹-[복사]명령의 꺾세를 클릭하여 [그림으로 복사]를 선택합니다.
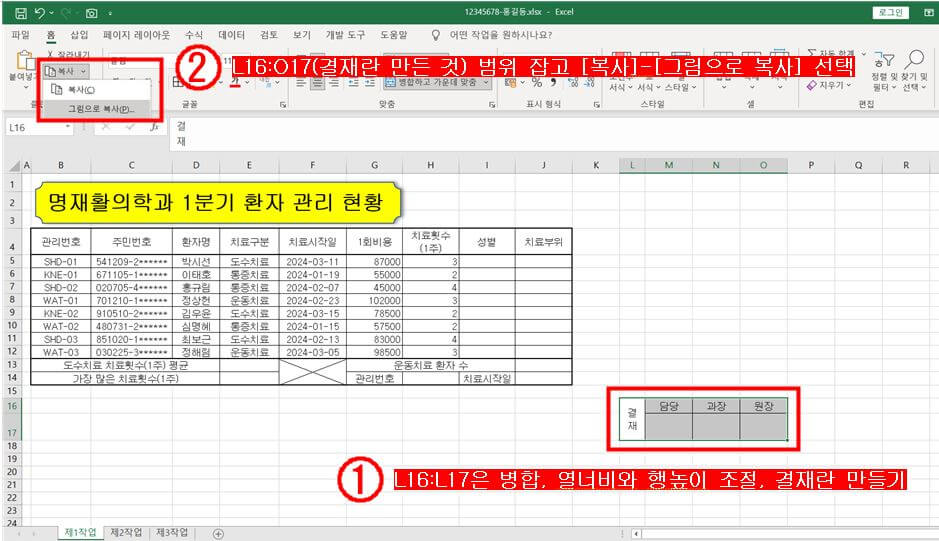
- [그림 복사] 창이 뜨면 [확인] 버튼을 클릭합니다.
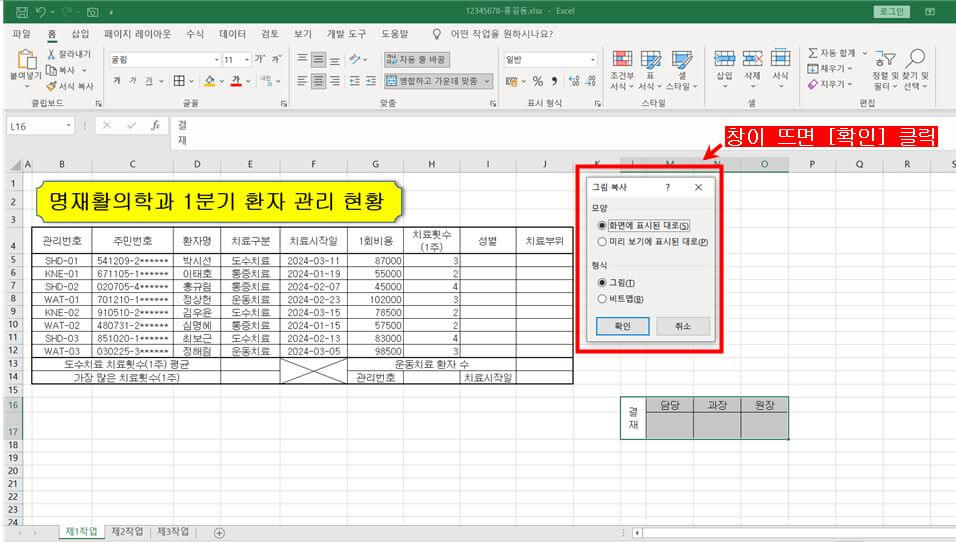
- 빈 셀을 클릭하고 "Ctrl+V" 단축키를 이용하여 붙여 넣기를 해줍니다. 이때, 크기 조절점을 이용하여 크기를 조절해 줍니다.
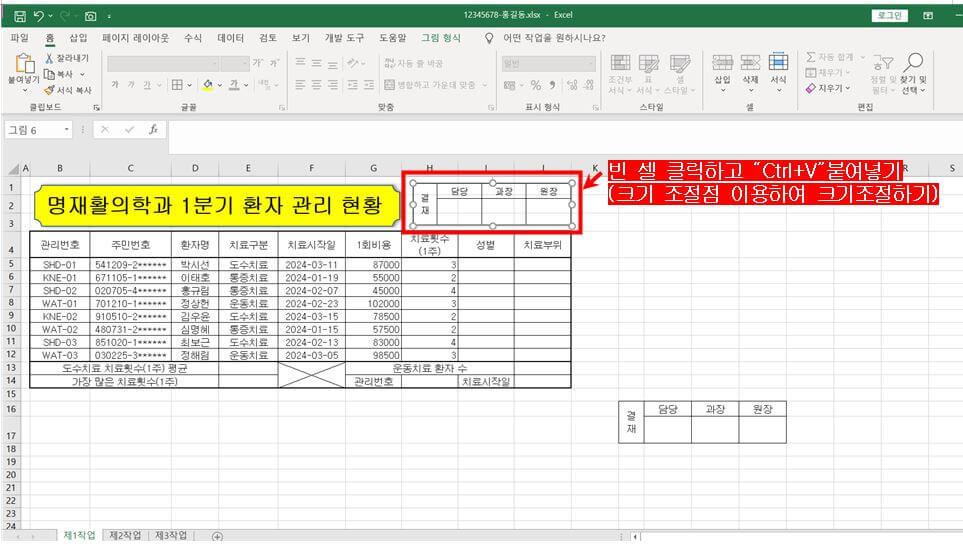
- 결재란의 원본은 삭제해 주어야 합니다. L열에서 O열까지 열 전체를 선택 후 [마우스 오른쪽 버튼]을 클릭하여 [삭제]메뉴를 선택합니다.
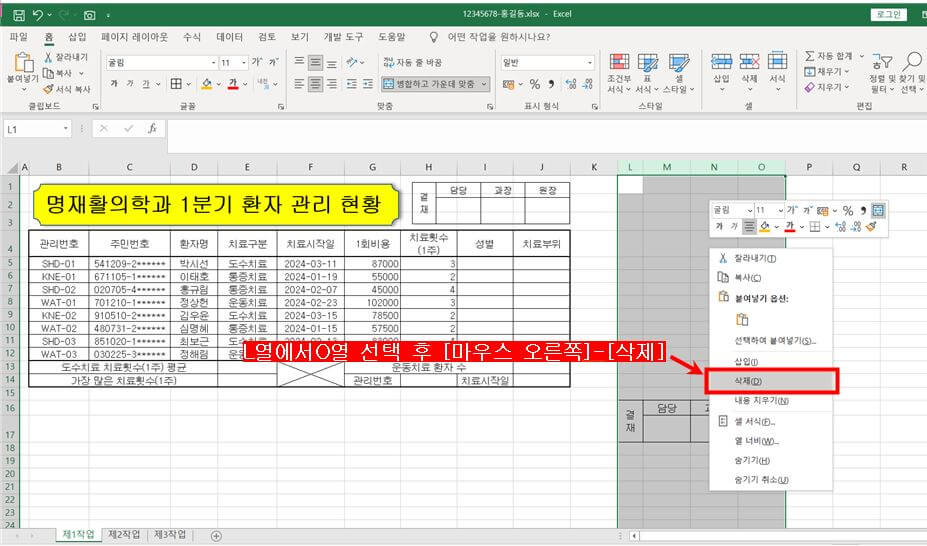
8. 배경색 채우기
- B4:J4영역, G14셀, I14셀을 선택 후 [홈]탭-[글꼴]그룹-[배경색]명령을 선택합니다. 표준색의 "주황"을 적용합니다.
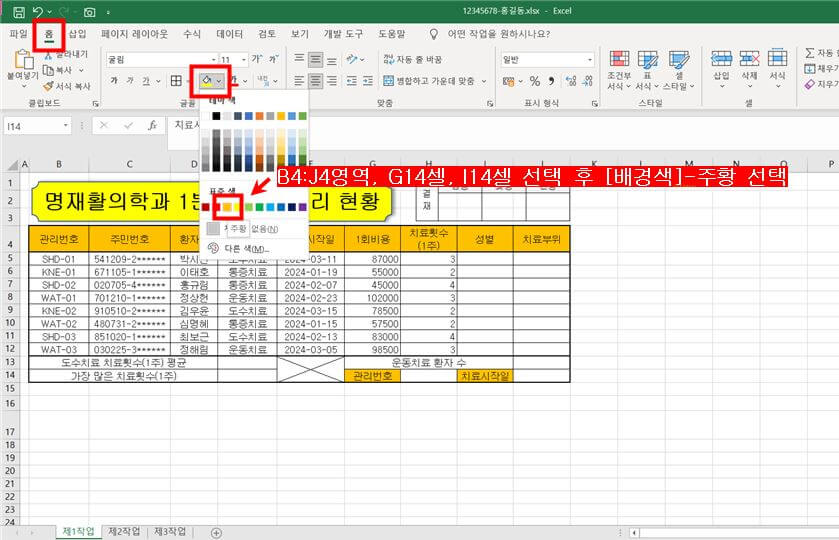
9. 유효성검사
- H14셀을 선택한 후 [데이터]탭-[데이터 도구]그룹-[데이터 유효성 검사]명령을 클릭하고 [데이터 유효성 검사]를 적용합니다.
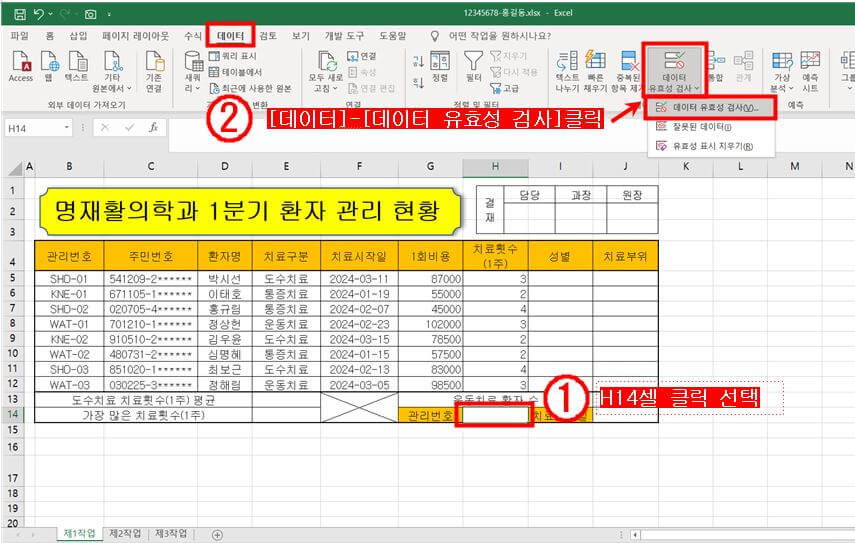
- [데이터 유효성] 창이 뜨면 제한 대상을 "목록"으로 선택하고, 원본을 "B5:B12영역을 클릭 드래그하여 범위를 지정합니다.
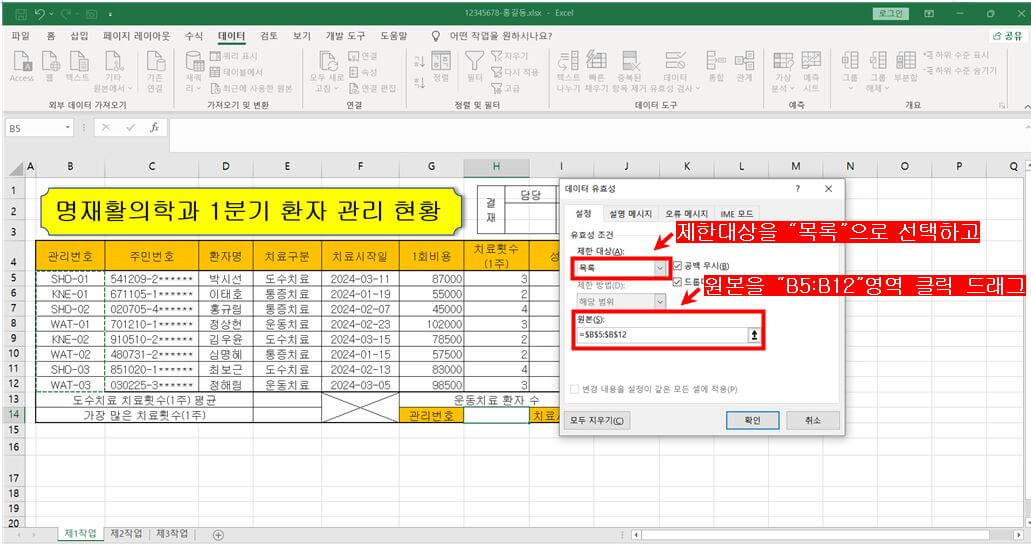
- H14셀에 생긴 목록단추를 클릭하여 문제지에 표시된 첫 번째 관리번호 "SHD-01"을 선택합니다.
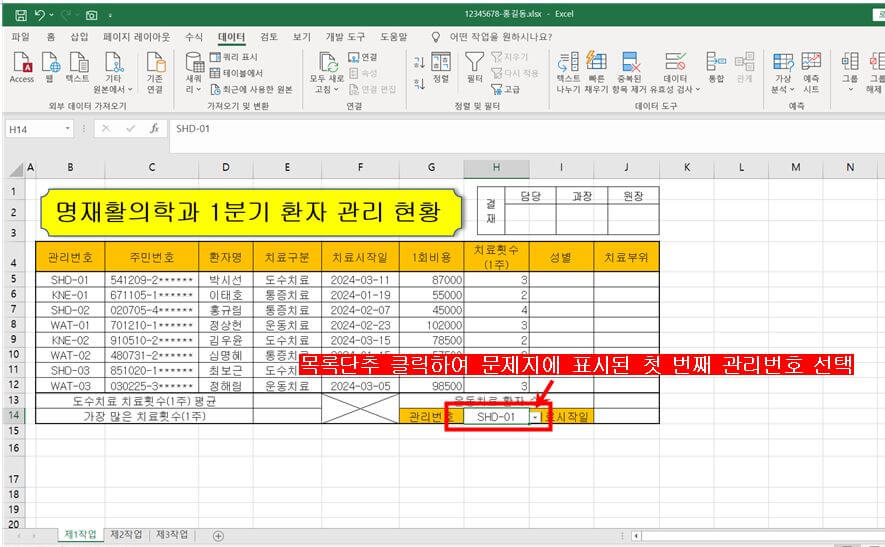
10. 셀 서식(사용자 지정)
- G5:G12영역을 클릭 드래그하여 범위를 잡고 [마우스 오른쪽] 버튼을 클릭 후 [셀 서식]메뉴를 선택합니다.
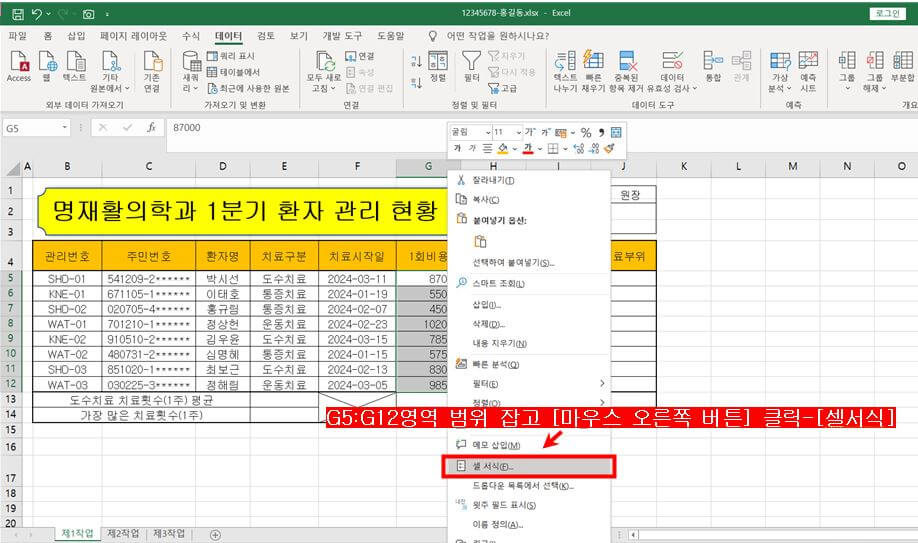
- [셀 서식]-[표시 형식]탭-[사용자 지정]을 클릭하고, 형식을 #,##0을 선택합니다. 그 뒤에 "원"을 붙여줍니다.
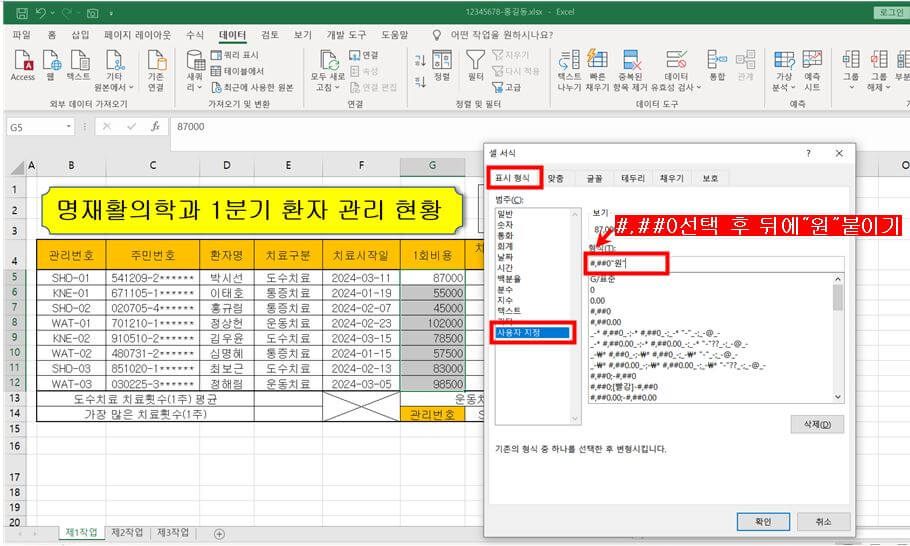
11. 이름정의
- H5:H12영역을 범위 지정한 후 [이름 상자]에 "치료횟수" 입력 후 엔터를 누릅니다.

12. 마무리
지금까지 ITQ엑셀 2024년 1월 기출문제 제1작업에 데이터를 입력하고 제목도형, 결재란 등 다양한 서식을 적용해 보았습니다. 독학으로 공부하시는 분들은 천천히 따라 하면서 문제를 풀어보시기 바랍니다. 다음 글에서는 제1작업의 함수와 조건부서식 적용에 대해 자세히 알아보겠습니다.
반응형'ITQ자격증 기출문제풀이 > ITQ엑셀' 카테고리의 다른 글
ITQ엑셀 자격증 기출문제풀이[제4작업: 그래프(차트작성)]알아보기 (0) 2024.03.19 ITQ엑셀 자격증 기출문제풀이[제3작업: 정렬 및 부분합]알아보기 (0) 2024.03.15 ITQ엑셀 자격증 기출문제풀이[제2작업: 목표값 찾기 및 필터]알아보기 (0) 2024.03.13 ITQ엑셀 자격증 기출문제풀이[제1작업: 함수 및 조건부 서식]알아보기 (0) 2024.03.10 ITQ엑셀 자격증 기출문제풀이[답안작성요령] 알아보기 (0) 2024.03.05