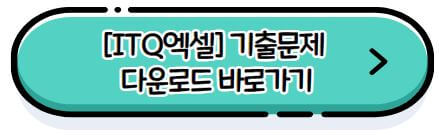-
ITQ엑셀 자격증 기출문제풀이[제4작업: 그래프(차트작성)]알아보기ITQ자격증 기출문제풀이/ITQ엑셀 2024. 3. 19. 23:33반응형
ITQ엑셀 자격증 제4작업의 "그래프(차트)"작성에 대해 자세히 알아보겠습니다. 이 전 글에서는 제3작업의 "정렬 및 부분합"에 대해 알아보고 제3작업을 마무리 했습니다. 이어서 오늘은 마지막 작업인 제4작업을 마무리해 보도록 하겠습니다.
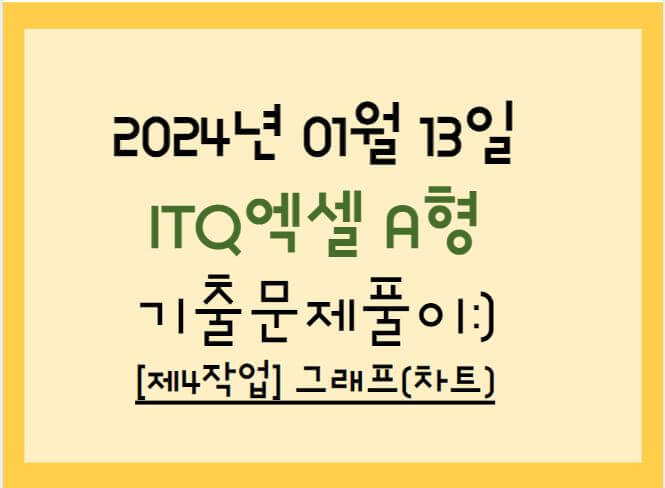
먼저 ITQ엑셀 자격증 시험에 대한 작업을 진행하기 위해서 2024년 1월 [2024101회차]한글엑셀문제를 다운로드하시고 이전에 작성해던 "답안작성요령"과 "제1작업에서 제3작업 내용"을 확인해 주시기 바랍니다.
ITQ엑셀기출(2024.01.13).zip0.77MB1. 데이터 범위 지정
- 데이터 범위를 지정하기 위해서 문제지의 그래프 출력형태의 x축 항목과 범례를 살펴봅니다.
- 제1작업의 환자명과 1회비용, 치료횟수(1주)영역을 범위 잡아야 합니다.
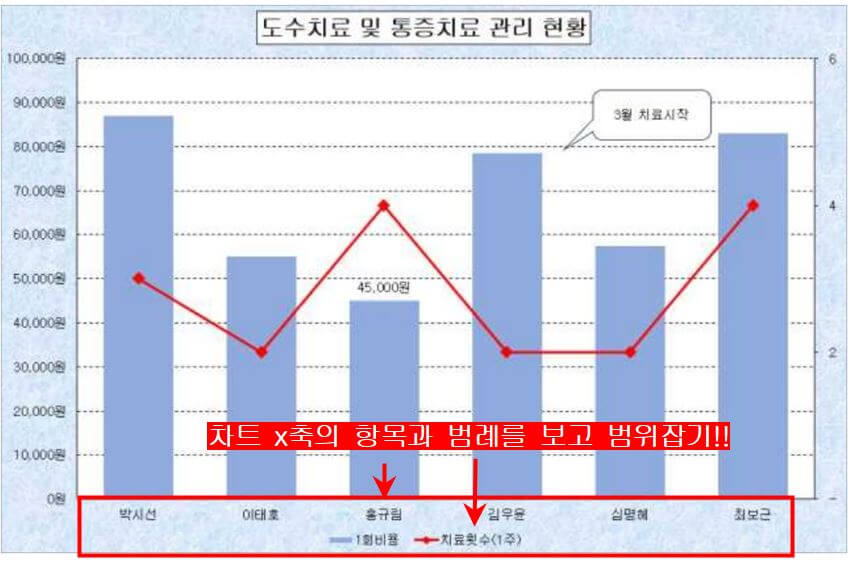
제4작업 그래프 출력형태 - 제1작업의 D4:D12영역의 범위를 잡고 Ctrl키를 누르고 G4:H12영역의 범위를 같이 잡습니다.
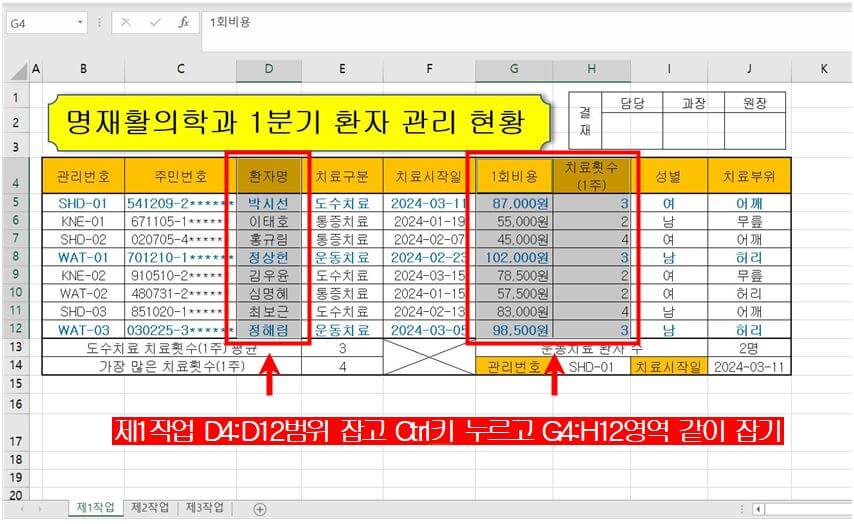
- [삽입]탭 - [차트]그룹 - [세로막대형 차트삽입]명령을 클릭하여 2차원 묶은 세로 막대형을 선택합니다.
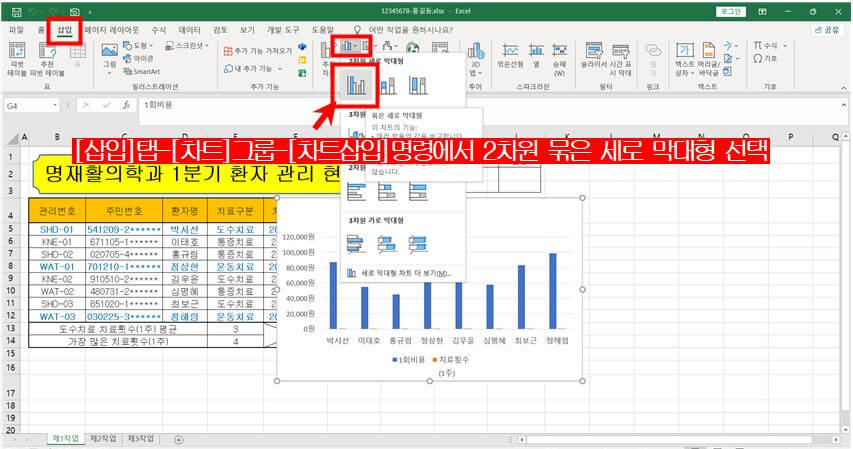
2. 차트(위치) 이동
- [차트 디자인]탭 - [위치]그룹 - [차트이동]명령을 선택합니다.
- 차트이동 창이 뜨면 새 시트에 체크하고 제4작업이라고 이름을 입력합니다.
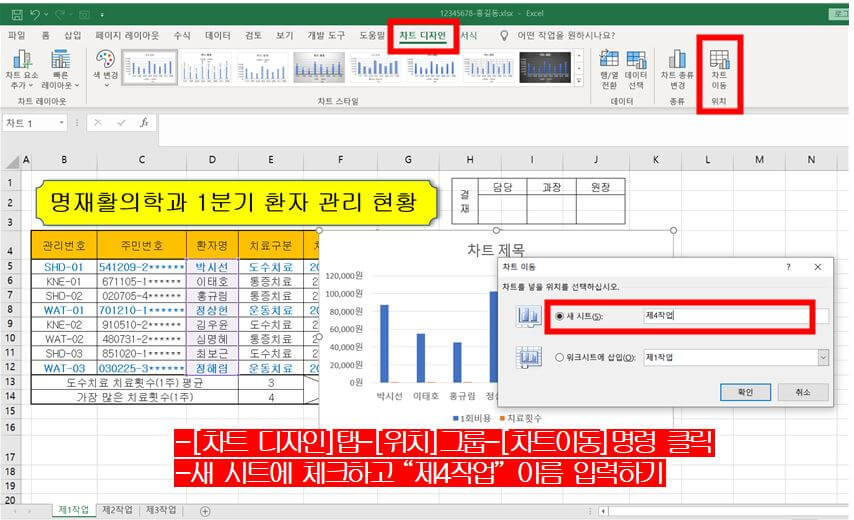
- 맨 앞쪽에 제4작업 시트가 만들어지면 클릭 드래그하여 맨 뒤로 이동시켜 줍니다.
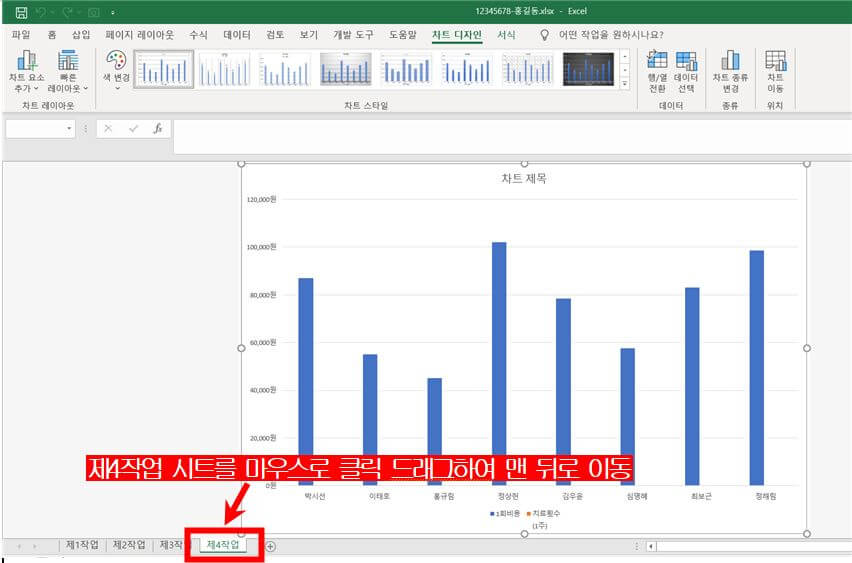
- [차트필터]를 클릭하여 항목축의 이름 중 빠져있는 이름을 찾아 체크를 해지하고 [적용]버튼을 클릭합니다.
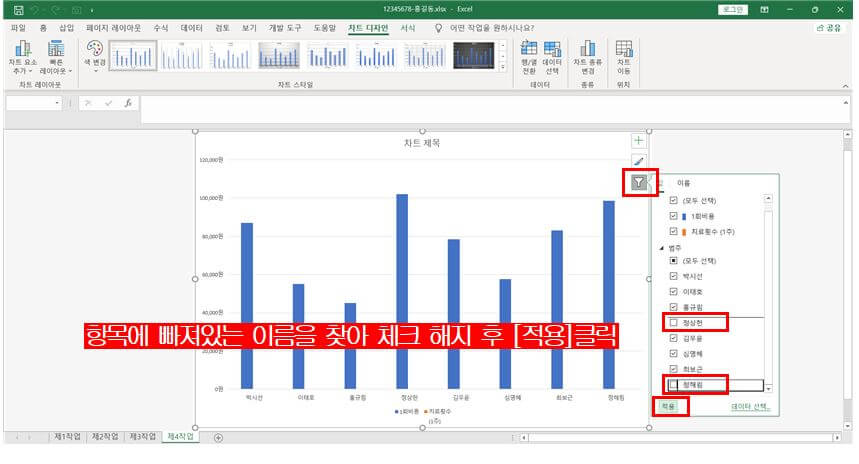
3. 차트 디자인 도구
- [차트 디자인]탭 - [빠른레이아웃]명령에서 레이아웃3을 선택합니다.
- [차트 스타일]그룹에서 스타일1을 선택합니다.
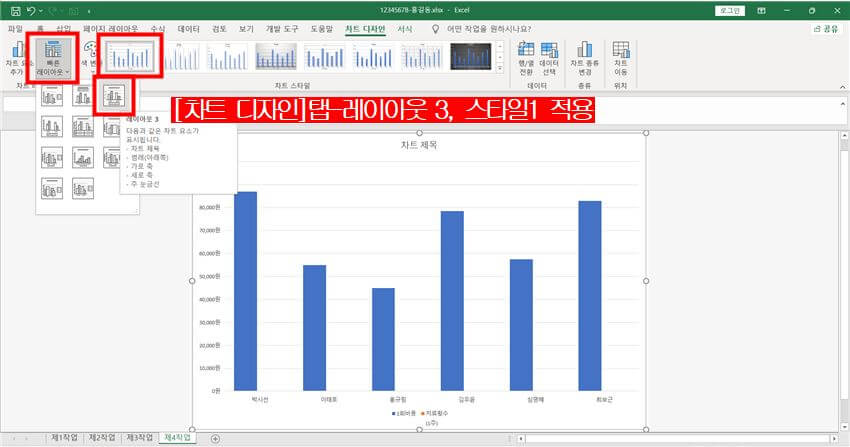
4. 영역 서식
- 차트영역을 선택한 후 [홈]탭 - [글꼴]그룹에서 굴림, 11포인트를 설정합니다.
- 차트영역에서 더블클릭하면 오른쪽에 서식창이 생깁니다. 채우기를 클릭하여 질감을 파랑박엽지로 선택합니다.
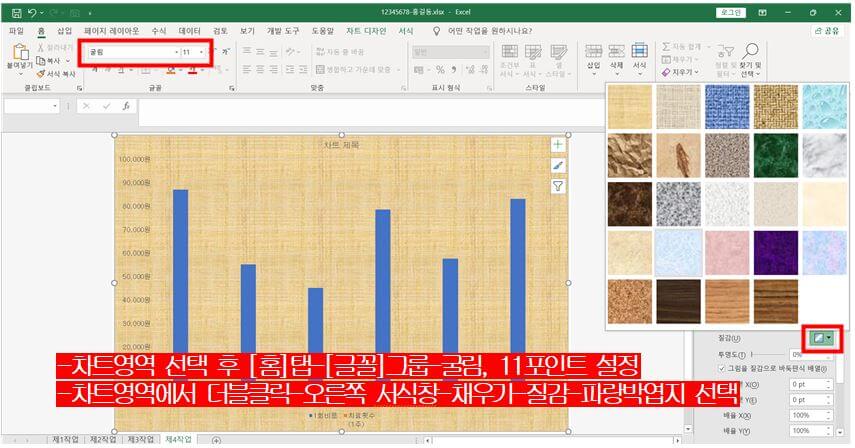
- 그림영역을 선택 후 오른쪽 서식창의 채우기를 클릭하여 단색채우기의 색을 "흰색, 배경1"로 선택합니다.
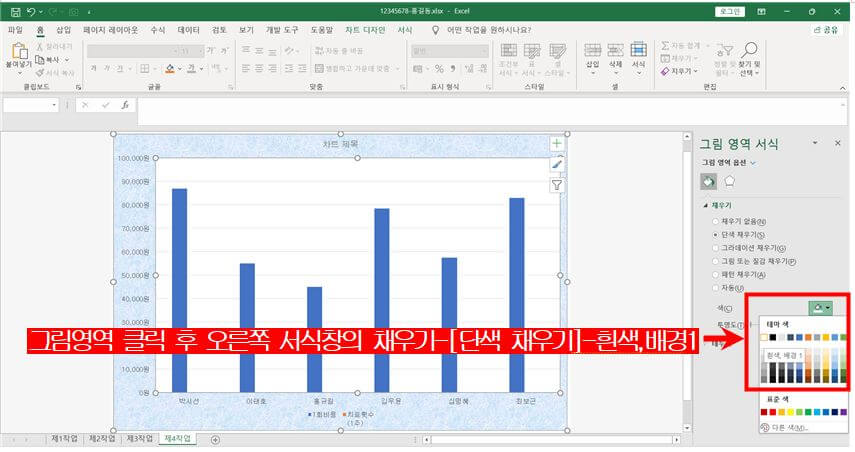
5. 차트제목 서식
- 차트 제목에 "도수치료 및 통증치료 관리 현황"을 입력하고 Esc키를 누르면 커서가 빠지면서 제목이 선택됩니다. 이때 [홈]탭 - [글꼴]그룹에서 굴림, 20포인트, 굵게를 적용합니다.
- 오른쪽 서식창의 채우기에서 "흰색,배경1"을 적용합니다.
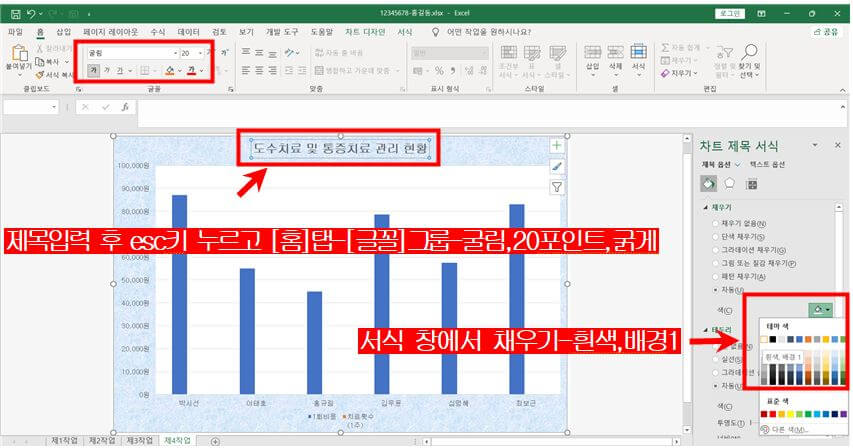
- 오른쪽 서식창의 테두리를 실선으로 선택하고 "검정, 텍스트1"로 설정합니다.
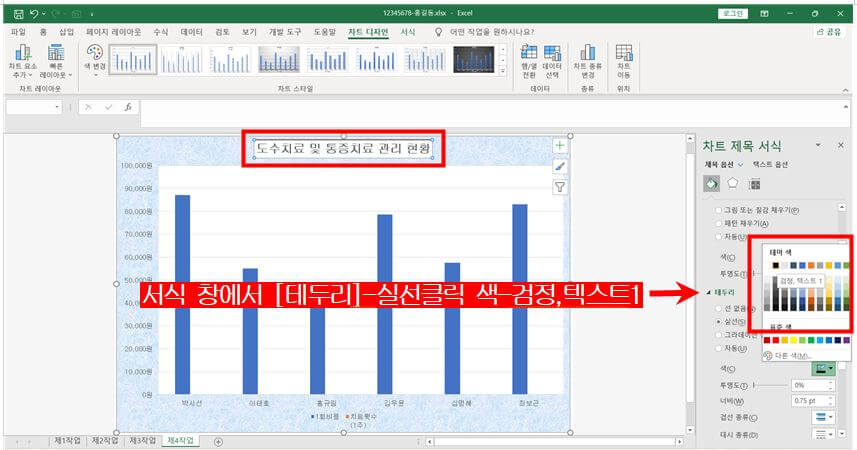
6. 차트 종류 변경 및 서식
- [차트 디자인]탭 - [차트 종류 변경]명령을 선택하여 혼합을 클릭합니다.
- 치료횟수(1주)의 차트종류를 표식이 있는 꺾은선형으로 선택합니다.
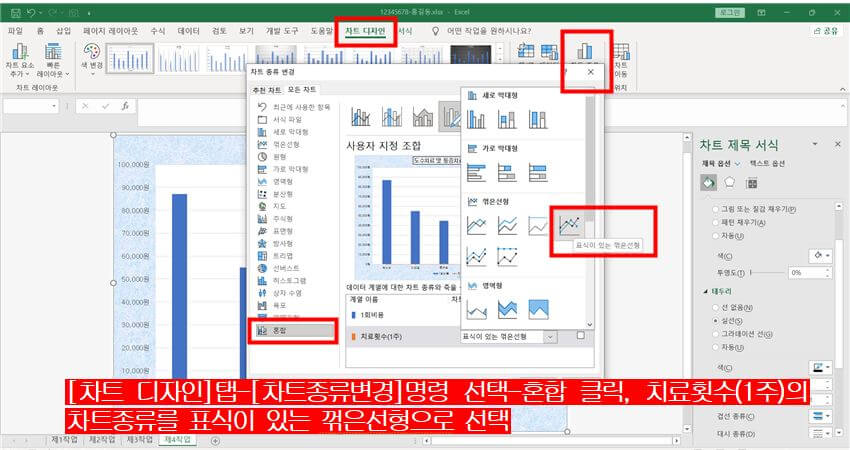
- 치료횟수(1주)를 표식이 있는 꺾은선형으로 선택 후 보조 축을 체크합니다.
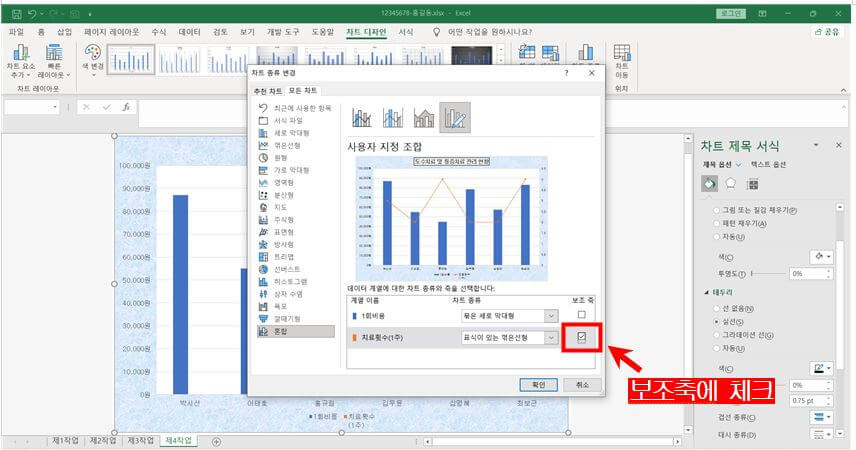
- 꺾은선형 표식을 선택하여 오른쪽의 서식창에서 [표식]의 [표식 옵션]메뉴를 선택합니다. [기본제공]에 체크하여 형식을 마름모, 크기를 10으로 설정합니다.
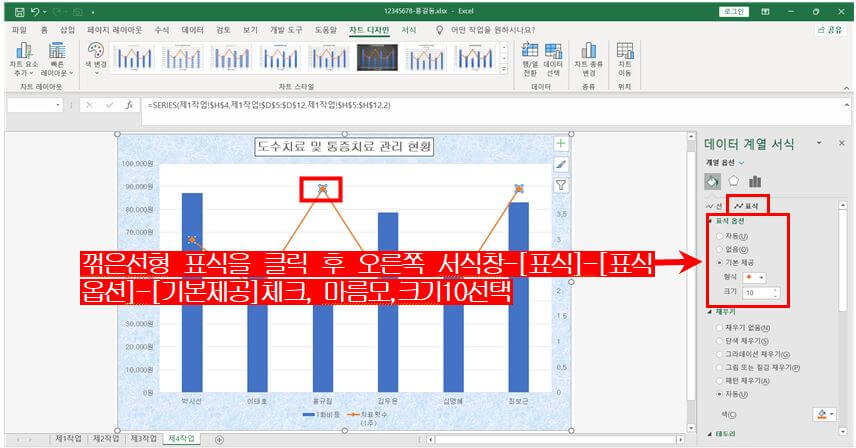
- 1회비용 막대를 클릭하면 모든 막대가 선택이 되는데 이때 홍규림의 막대만 한번 더 클릭하면 홍규림의 막대 하나만 선택이 됩니다. [마우스 오른쪽]버튼을 클릭하여 데이터 레이블 추가 메뉴를 선택합니다.
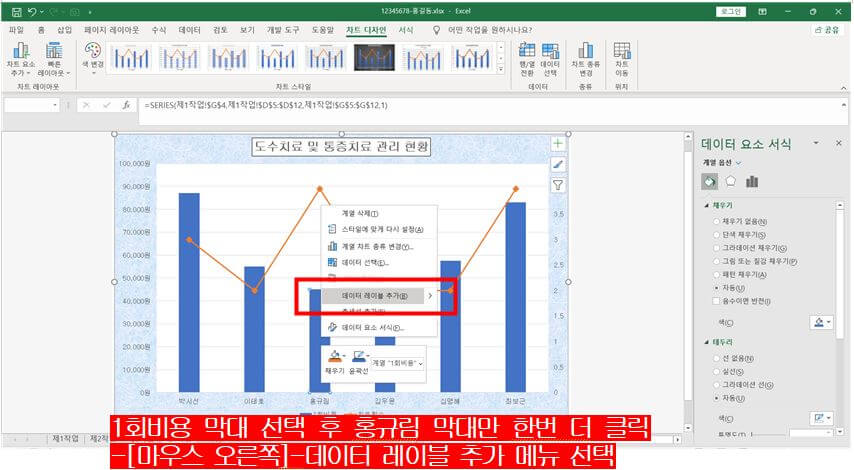
- 주 눈금선을 선택 후 오른쪽의 서식창에서 대시 종류를 파선으로 선택합니다.
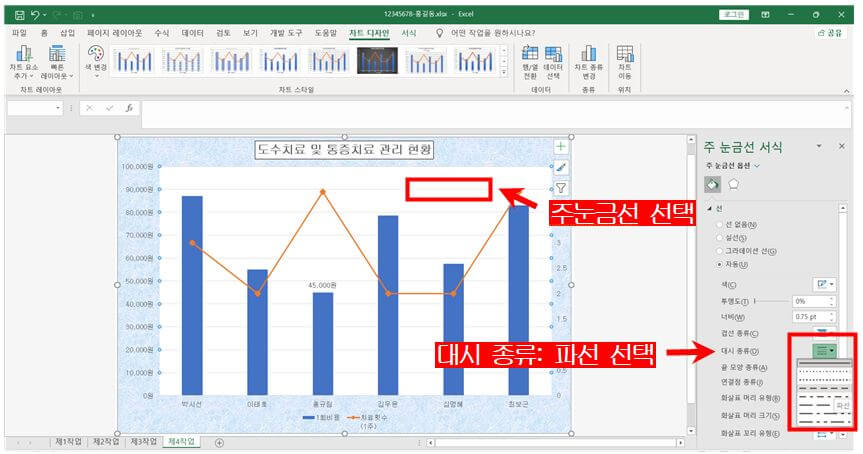
- 파선 선택 후 색을 검정, 텍스트1로 선택합니다.
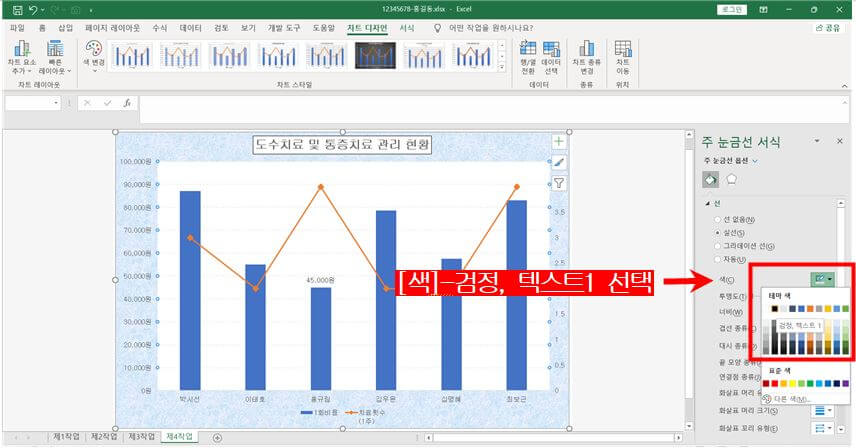
- 보조 세로축을 클릭 후 오른쪽 서식창에서 [축옵션]을 클릭하여 최대값을 6, 기본 단위를 2로 수정합니다.
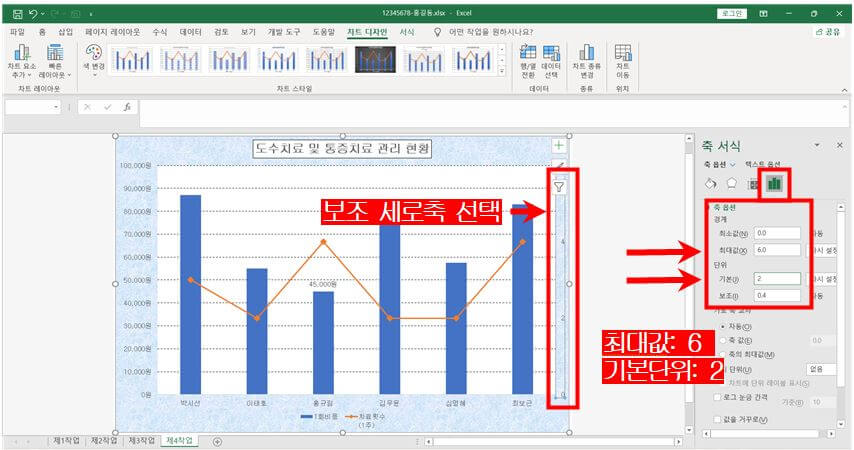
- [표시형식]을 회계로 선택합니다.
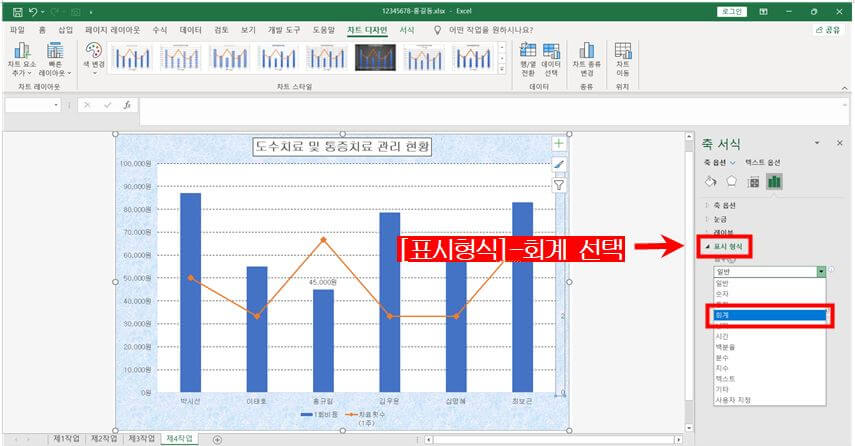
- 기호는 없음을 선택합니다.
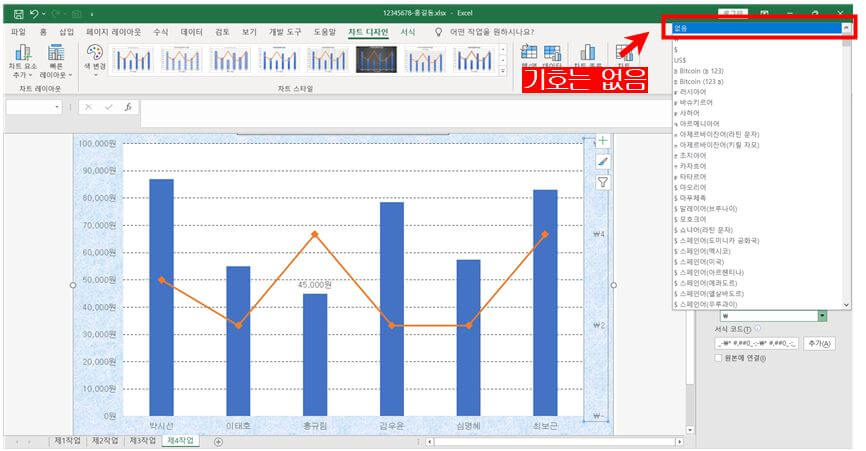
7. 범례 제목
- 범례를 선택한 후 [차트 디자인]탭 - [데이터 선택]명령을 클릭합니다.
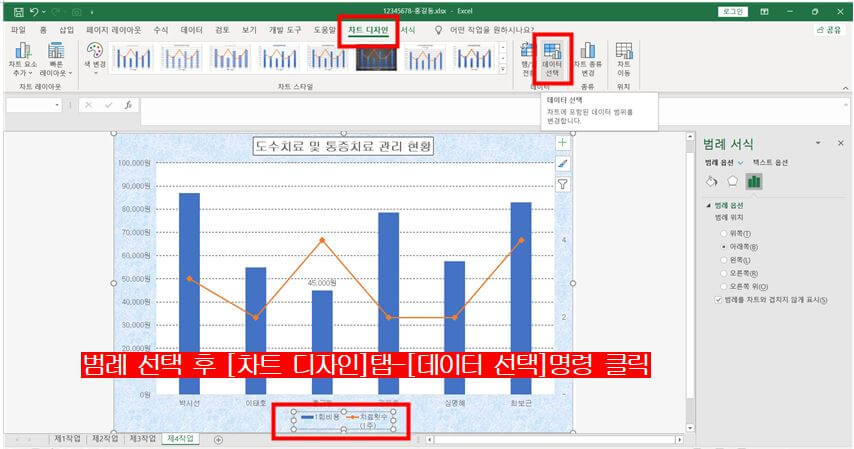
- 치료횟수(1주)를 선택한 후 [편집]버튼 클릭합니다.
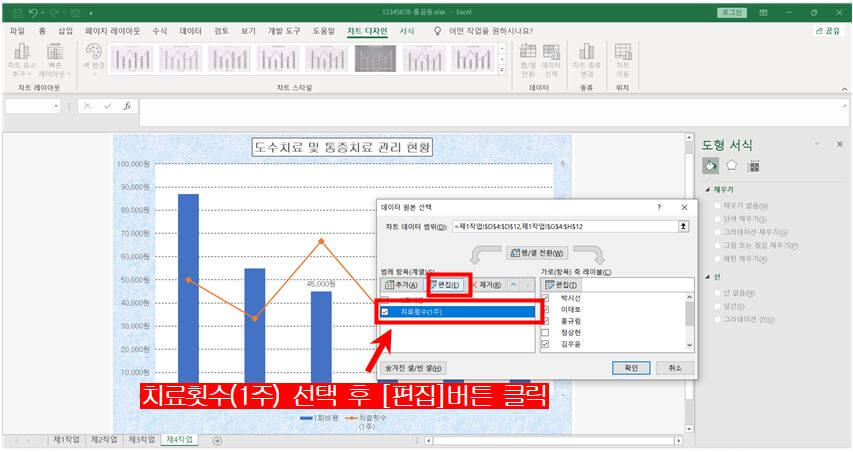
- 계열 이름에 "치료횟수(1주)"를 입력합니다.
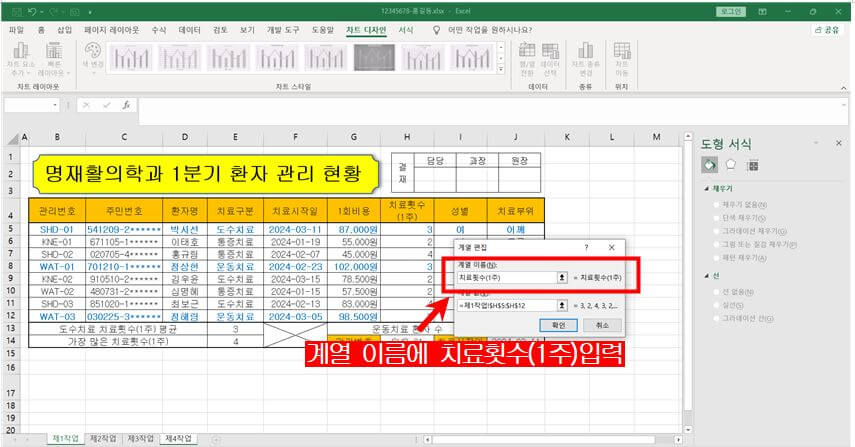
8. 도형 삽입 및 테두리
- [삽입]탭 - [도형]명령을 선택하여 모서리가 둥근 사각형을 선택합니다.
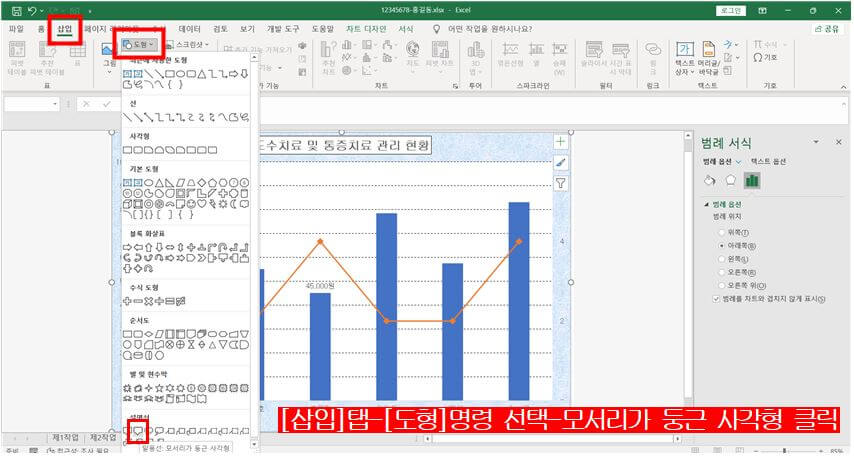
- 도형을 클릭 드래그 하여 그린 후 노란색 조절점을 왼쪽 방향으로 당겨서 위치 시킵니다.
- 글자를 입력한 후 굴림, 글자색 검정, 가로/세로 가운데 정렬합니다.
- 오른쪽의 서식창에서 채우기를 "흰색, 배경1"로 설정합니다.
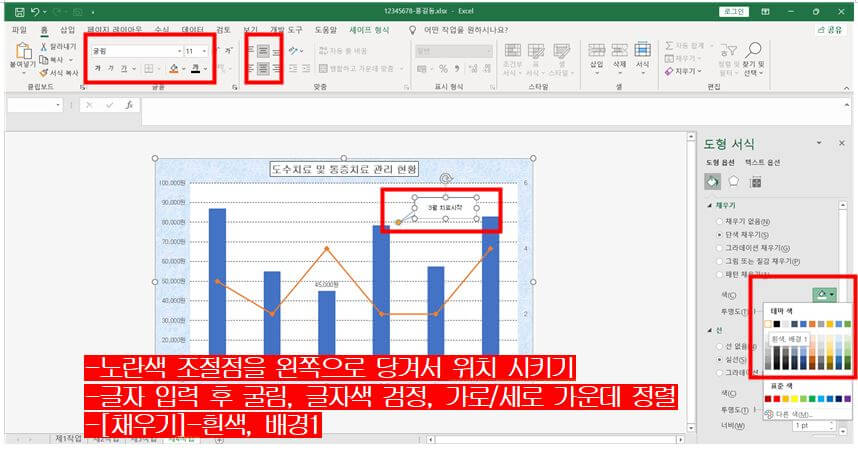
- 기본 세로, 보조 세로, 항목축 테두리를 각각 선택하여 오른쪽의 서식창에서 실선을 선택 후 색을 검정, 텍스트1로 설정합니다.
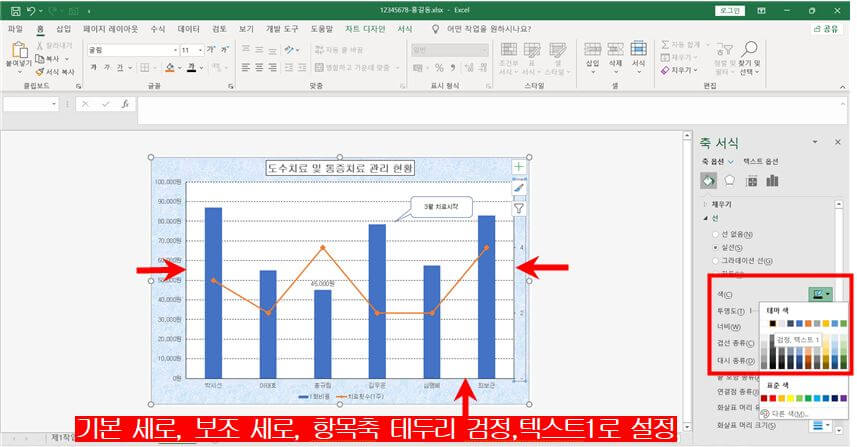
- 제4작업 그래프(차트) 작성이 완성되었습니다.

9. 마무리
지금까지 제4작업 그래프(차트)작성에 대해 알아보았습니다. 차트를 작성할 때 제일 먼저 출력형태의 항목축과 범례를 잘 확인하여 알맞은 범위를 지정해 주어야 하며, 조건을 순서에 맞게 차근차근 따라해 보시기 바랍니다.
반응형'ITQ자격증 기출문제풀이 > ITQ엑셀' 카테고리의 다른 글
ITQ엑셀 자격증 기출문제풀이[제3작업: 정렬 및 부분합]알아보기 (0) 2024.03.15 ITQ엑셀 자격증 기출문제풀이[제2작업: 목표값 찾기 및 필터]알아보기 (0) 2024.03.13 ITQ엑셀 자격증 기출문제풀이[제1작업: 함수 및 조건부 서식]알아보기 (0) 2024.03.10 ITQ엑셀 자격증 기출문제풀이[제1작업: 표 서식 작성]알아보기 (0) 2024.03.07 ITQ엑셀 자격증 기출문제풀이[답안작성요령] 알아보기 (0) 2024.03.05